Process and Steps for How to Fix 0xc004f014 Windows 10 kms error (Licensing status). – Error Code 0xc004f014 stops Windows 10 activation and Prompts on a pop up despite putting up a genuine serial Key. The reason is the server becomes unable to read the Key (although it is officially given by Microsoft) you entered. As a result, the activation fails and after a course of try and retry, the key doesn’t work. So, you will see a guide to Fix 0xc004f014 Windows 10.
0xc004f014 Windows 10 takes place in the middle of the upgradation to Windows 10 in OEM System copy. In this kind of licensing, Windows 10 is kept in preactivated mode. But due to security reasons, the license key is attached to the motherboard BIOS. But during the upgrade, this mechanism fails and produces 0xc004f014 Error code.
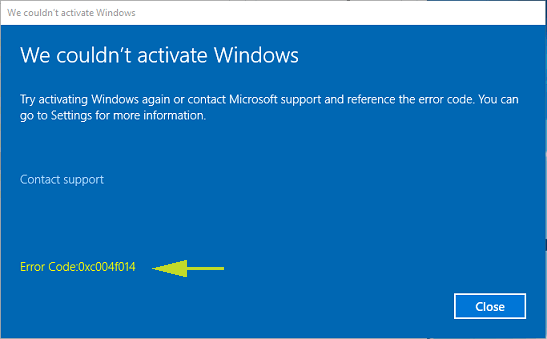
0xc004f014 Windows 10 Error Code
Sometimes you can solve this error very easily and promptly and sometimes it becomes complex.
Method 1 –
Step 1 – Launch cmd with administrator right, write slui 4 and click Enter.
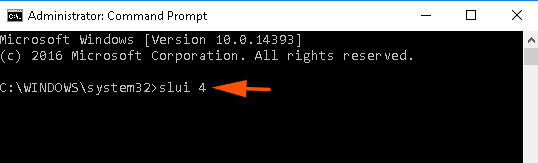
Step 2 – Choose your country after then make a call to the given number for the automated activation system.
Step 3 – Type your legitimate key and copy the Installation ID the system makes available.
Wait for a slightly long time (in hours) and check if 0xc004f014 kms error ends. If not then follow
Method 2 –
Step 1 – Once more install the copy of Windows already active on your system.
Step 2 – Upgrade to the identical edition (home or pro) of Windows 10.
Step 3 – Enter this generic key: VK7JG-NPHTM-C97JM-9MPGT-3V66T for the activation.
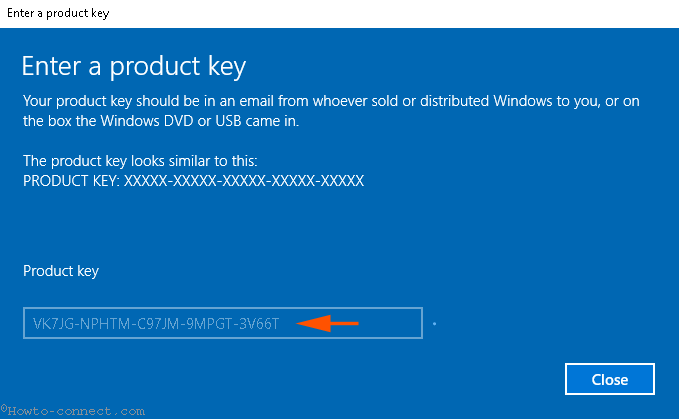
Step 4 – Pursue Settings => Accounts => Your info and Log into Windows 10 with the assistance of your “Microsoft account” in order to confirm identity.
Step 5 – Follow the Path – Settings => Update & security => Activation and Press Change product key option and write the legitimate key of your earlier edition.
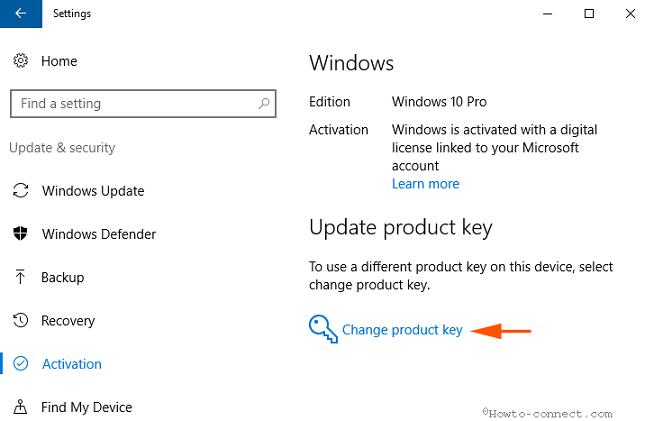
Step 7 – Restart your PC and see verify you have solved 0xc004f014 Windows 10 Error Code.
Method 3 –
Before starting this method, prepare –
1. An Internet connection with good speed
2. USB Drive having a minimum 4 GB of space
3. Keep your Product key with yourselves.
Now start the Process –
Step 1 – First of all Download Media Creation Tool and upon the completion, double click the Setup to start the installation.
Step 2 – Upon the arrival of UAC pop up select Yes to move ahead.
Step 3 – On the License wizard, Select Accept Option.
Step 4 – On the subsequent screen, select “Create installation media for another PC”. Press Next.
Step 5 – Select the correct language, architecture, and Edition with extra care.
At first, unselect the option “Use recommended options for this PC”.
Step 6 – Choose the Edition “Windows 10” and Architecture “either 64-bit or 32-bit” whichever suits your computer. Opt for Language and click Next.
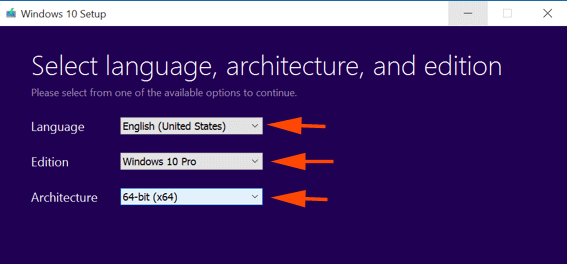
Step 7 – In Media option wizard, pick USB flash drive afterward Click Next.
Step 8 – You can experience the download that starts shortly. Once the process gets ended, the same copy of Windows 10 will be written to the inserted external USB drive. So sit back and wait patiently until the completion of the entire process.
Step 9 – Once the USB is loaded with the Windows 10 files, type the brand new license key. In this process, we are giving direction to Windows 10 Setup to read the license we provided instead of other integrated licenses.
Enforce Windows 10 to accept the Fixed License Key
Step 1 – Open the Root Foder located in USB Drive. There you will notice a folder named “Sources“.
Step 2 – Find Sources folder within the root folder, open it.
Step 3 – Right click in a vacant space and choose New => Text document to Create a New Text file in the Root folder.
Step 4 – Rename the Text document to PID and open it.
Step 5 – Find the line abcd-abcd… and just above it, write
[PID]
Value=YourProductKey
Note: YourProductKey is your license key with which you were struggling to activate the OS.
Save the text document.
Upgrade Windows 10 without Error Code 0xc004f014
Hence, after the above process, you are all set with a Windows 10 Installer powered external USB drive comprising a new License key.
Step 1 – Again Move to the Root folder and double click on Setup.exe in order that the installation process may begin..
Step 2 – Follow the directions coming on the wizard and proceed further during the installation.
Step 3 – Select the first option to upgrade keeping your Personal files and Apps.
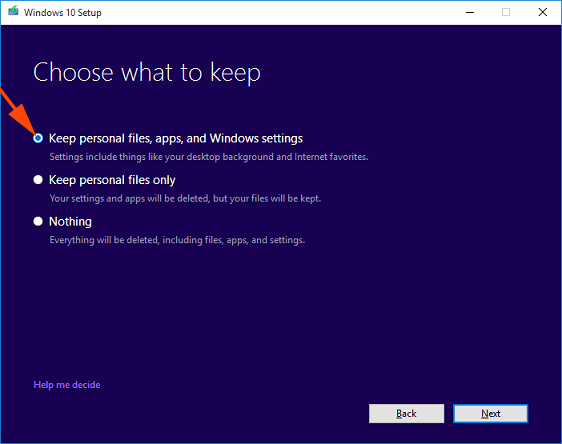
Step 4 – Do nothing and only wait to appear the Activated Windows 10.
Conclusion
Therefore, these are the specific procedures to fix 0xc004f014 Windows 10 Error Code encountered during upgrdation. Still, you meet with any problem, respond below as we are sitting ready to help regarding Windows 10.
