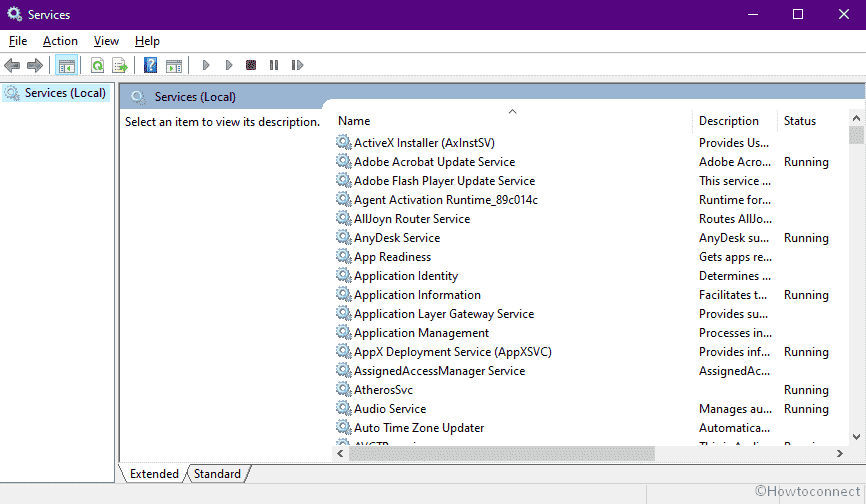Windows comes with built-in Services console that homes all the services installed on your system. Basically, this application helps to Start, Stop, Configure Windows Services. You can manage various things Printing, Bluetooth, Windows update, WiFi, Applications, Time, Security, Sensor, themes, etc using this program. So here we are with 10 Ways to open Services in Windows 10.
Furthermore, you need to open the application to troubleshoot many issues on Windows 10. Restarting a service is essential during some bug fixing.
Table of Contents
Open Services in Windows 10
Here are 10 ways to open Services in Windows 10 –
1] Using taskbar search
- Click the search icon located at the taskbar.
- Type services.
- Hit Enter key.
2] Via Run command
- Press Win+R keyboard shortcut together.
- When Run dialog arrives, put services.msc in its text field.
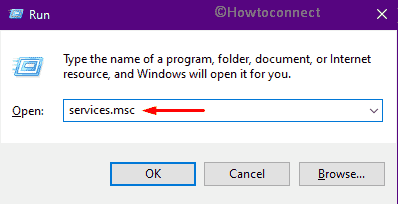
- Either press Enter or click OK button to open Services in Windows 10.
3] Going through Start menu to open Services in Windows 10
- Press Windows key to invoke the Start menu.
- Click the # icon from the top and choose W alphabet.
- Once you reach there, look for Windows Administrative Tools.
- Click the same to expand its list.
- Go through the shortcuts listed under it and opt for Services.
4] From Command Prompt
- Press Win+S together and type in cmd.
- When you see Command Prompt in the appearing result, hit Enter key.
- In the black panel, insert services.msc.
- Press Enter to execute the command-line.
5] Via Control Panel
- Right-click on the Start icon and choose Run.
- Type control in the command box followed by hitting Enter.
- If the View by option is set as Category, click the link System and Security.
- Move to the right pane of consequent page and scroll down to reach the bottom.
- Click on Administrative Tools.
- When the dedicated window becomes visible, locate Services and double-click the same.
Note – If the View by option of Control Panel is set as Large icons or Small icons, Hit Administrative Tools directly and then pick Services from the next page.
6] Bringing Computer Management console into play
- Press Win+X hotkey in one go to bring forth Power user menu.
- Select Computer Management.
- Click Services and Applications option lying in the left sidebar.
- Shift yourself to the right-hand side and hit the option Services.
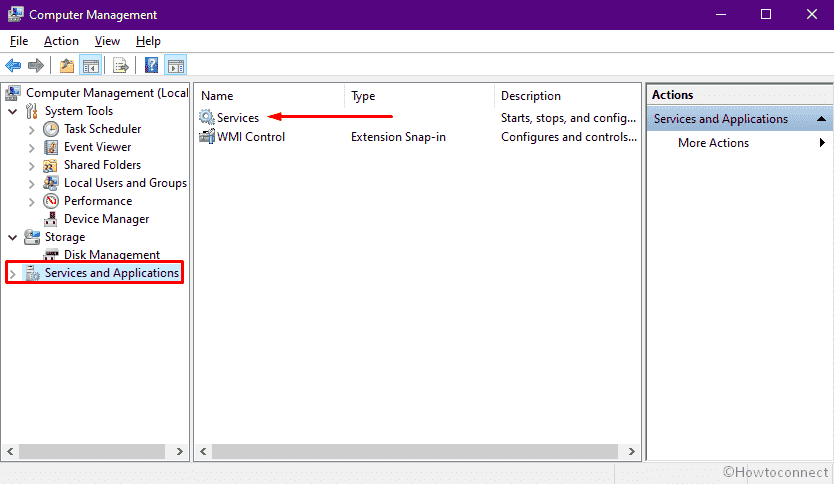
7] With Windows PowerShell open Services in Windows 10
- Press Windows key and type PowerShell.
- When you see Windows PowerShell in the search result, select the same.
- Once the utility becomes ready to execute a command, write services.msc after the winking cursor.
- Hit Enter key to open Services in Windows 10.
8] Making use of Task Manager
- Right-click on any void space of the taskbar and choose Task Manager.
- Click More details if the manager is not expanded already.
- Hit File from the menu bar and eventually choose Run new task.
- On the forthcoming pop-up, type services.msc in the text bar.
- Finally, click OK button.
9] Creating desktop shortcut
- Press Windows and D keyboard shortcut together.
- Once in the desktop area, right-click on an empty space and select New and then Shortcut.
- Put Services.msc in the text field located under Type the located of the item.
- Click Next button.
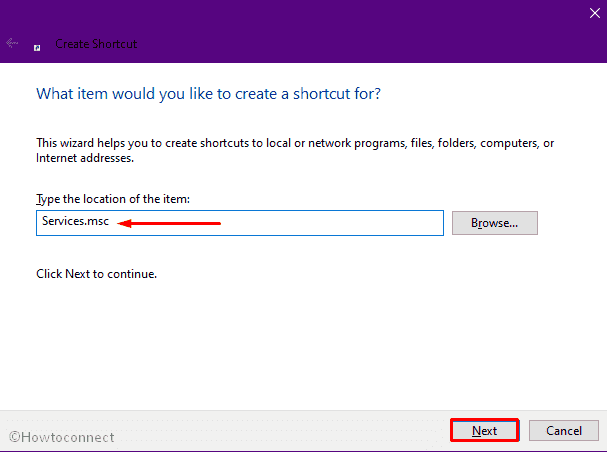
- Provide a name for your shortcut and finally click Finish.
10] Through hotkey open Services in Windows 10
- Create desktop shortcut by following the previous method.
- Head over to the desktop area by pressing Win+D.
- Right-click on the shortcut you created and choose Properties from the context menu.
- When a new wizard appears with Shortcut tab unveiled, click on the bar set beside Shortcut key.
- Press any preferred key from your keyboard.
- The system will by default add Ctrl+ Alt before the inserted key.
- Click Apply followed by OK.
- From now, you just need to press these three key together open Services in Windows 10.
Methods:
1] Using taskbar search
2] Via Run command
3] Going through Start menu
4] By means of Command Prompt
5] From Control Panel
6] Bringing Computer Management console into play
7] With Windows PowerShell
8] Via Task Manager
9] By creating desktop shortcut
10] Through hotkey
That’s all!!