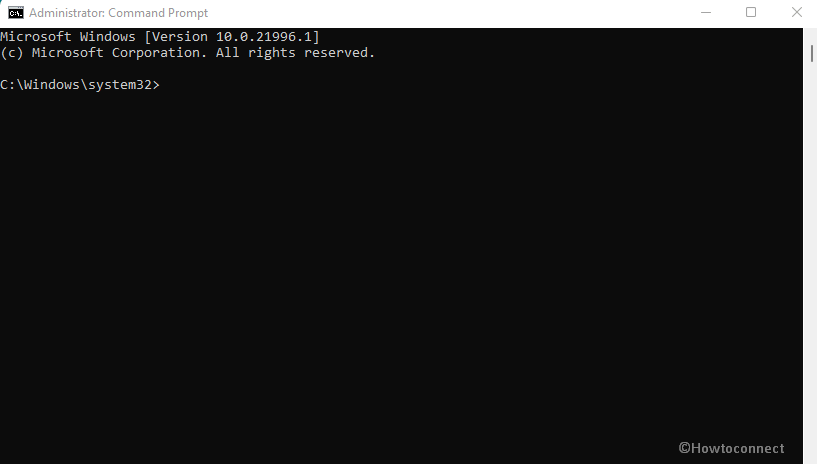Command Prompt is an immensely useful feature for professional computer users. The reason it is popular among IT experts and geeks is that it allows us to do a whole lot of administrative tasks quite conveniently. If you are one of those people who love CMD, you’d find this article to open Command Prompt as administrator in Windows 11 quite useful.
There are many alternative means to bring up CMD. So, in this post, we have put together a list of all the different ways in which you start Command Prompt with administrative privileges in Windows 11.
Table of Contents
How to open Command Prompt as administrator in Windows 11
Here are 13 ways to open Command Prompt as administrator in Windows 11 –
Way-1: Using Shortcut Shift + Alt + Enter
- Click on Start or press Winkey.
- Type – cmd.
- Press – Shift + Alt + Enter.
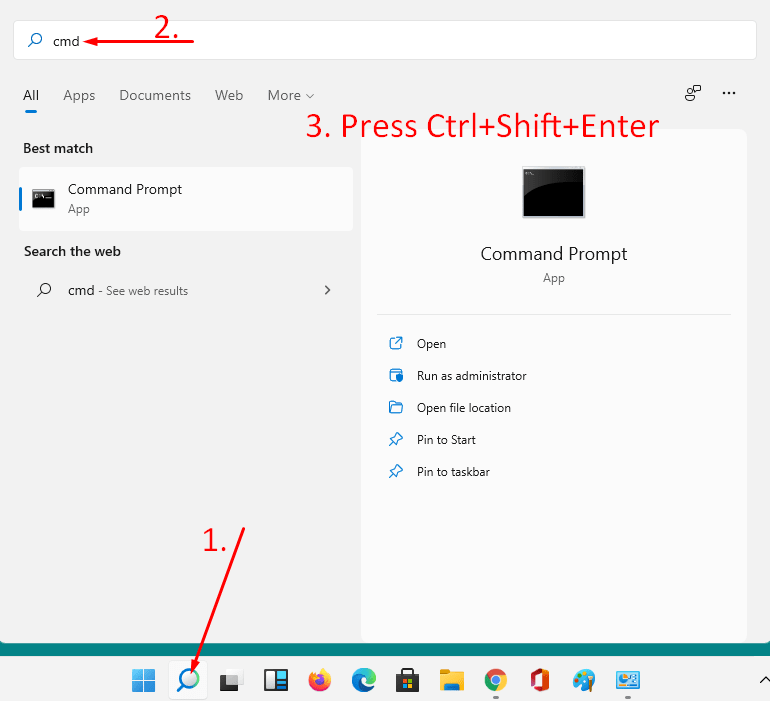
- When UAC dialog box appears, select – Yes.
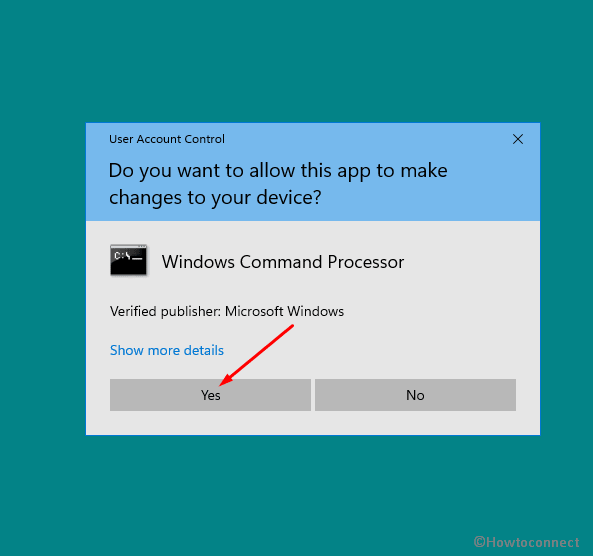
Way-2: Through this shortcut through the Run command
- Press – Win+R.
- Type – cmd in the Run dialog box.
- Hit – Shift+Alt+Enter.
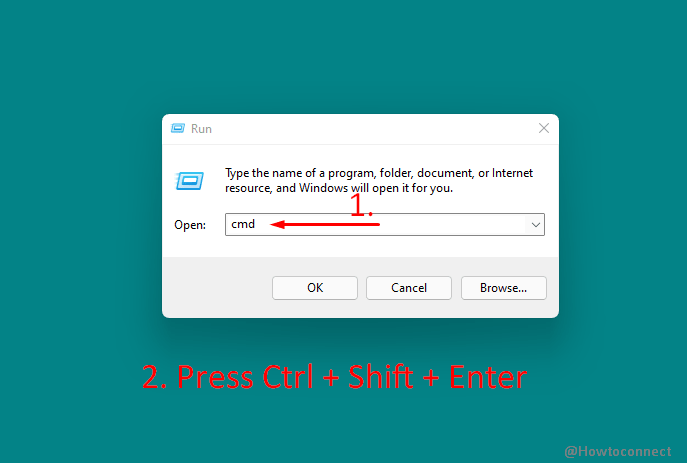
- Approve the User account control by clicking – Yes.
Way-3: With Windows Search
- Click the Search icon located on the taskbar.
- Type – cmd.
- Select – Run as administrator from the right pane of the result flyout.
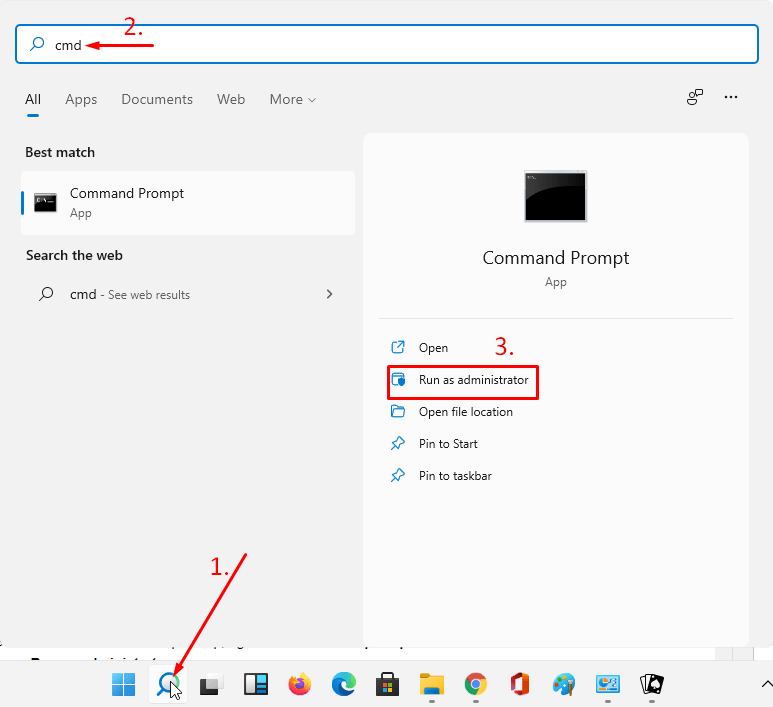
- Once UAC prompts up on the display, click – Yes.
Way-4: Using the Context menu in Search
- Hit the Windows logo key.
- Type in cmd.exe or only cmd.
- You can see Command prompt under Best match; right click on it.
- Choose – Run as administrator.
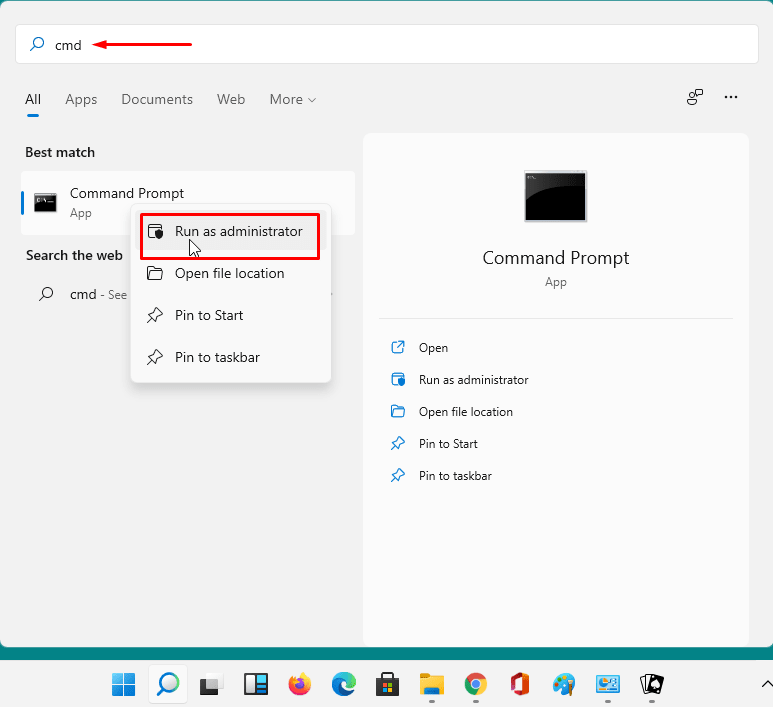
- When User account control pop up appears, choose the – Yes.
Way-5: From the Start menu
- Click the – Start.
- Select – All apps.
- Scroll down through the programs and click- Windows tools.
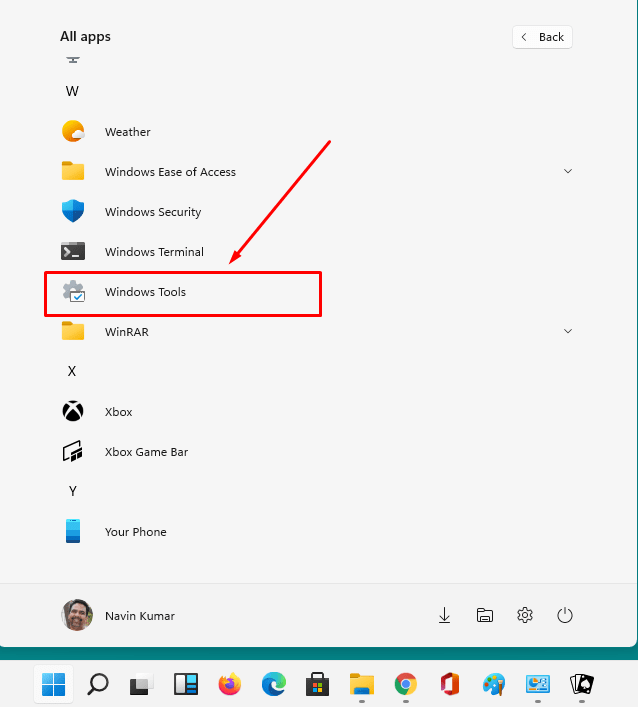
- Once the Windows tools folder opens up, right-click Command prompt.
- Choose – Run as administrator.
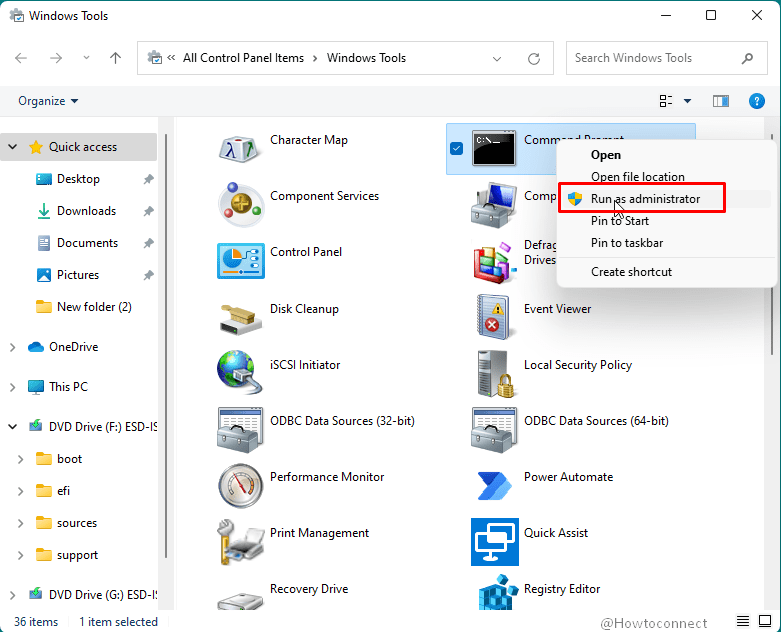
- After the UAC confirmation prompt appears, click – Yes.
Way-6: From Task Manager (taskmgr.exe)
To open Command Prompt as administrator in Windows 11 from Task Manager, here are the steps –
- Press Ctrl + Shift + Esc keys at the same time to open Task Manager.
- Click- More details to get the full view of Task Manager.
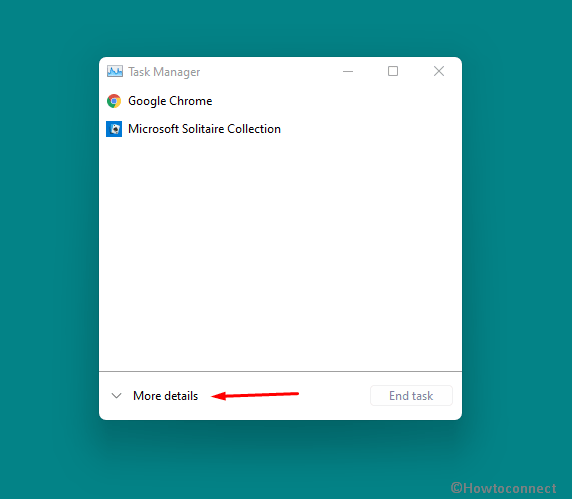
- Next, click – File.
- Choose – Run a new task.
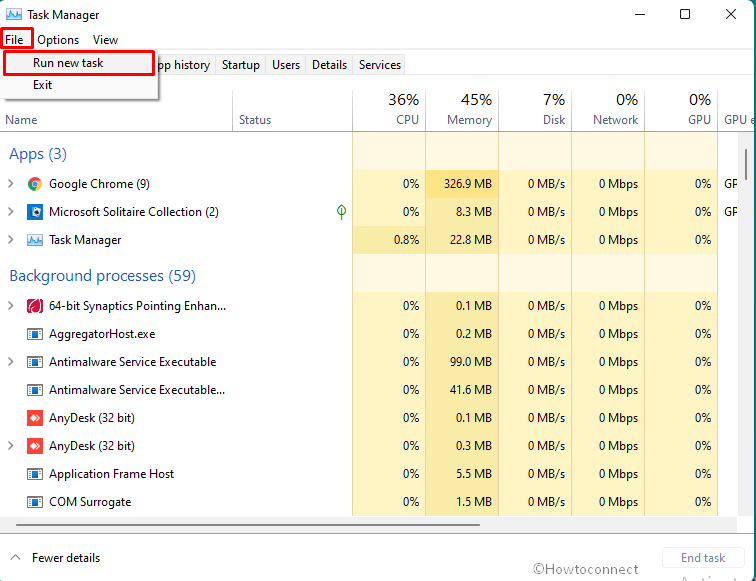
- Type cmd.
- For admin right, check the box next to “Create this task with administrative privileges”.
- Click on OK.
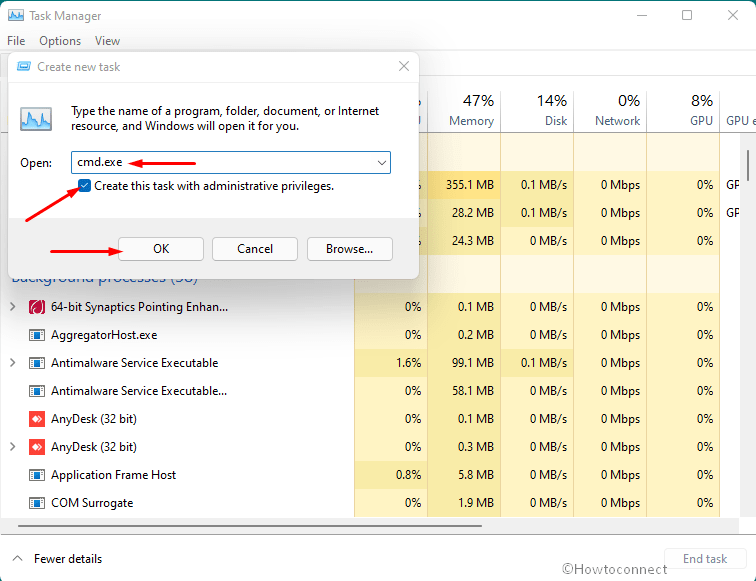
- At last, a UAC warning dialog will come, choose Yes in that.
Way-7: Using Shortcut key on Task manager
- Right click on – Start.
- Select – Task Manager.
- Press and hold Ctrl on keyboard.
- With the mouse, click on – File.
- Select – Run a new task.
- Click – Yes in the next dialog coming out.
Way-8: open Command Prompt as administrator in Windows 11 directly through Windows Tools
- First of all, click on – Start.
- Type – control.
- Press – Enter.
- Once the Control Panel appears, click on – Windows Tools.
- In the Windows Tools, you can see Command prompt, right click on it.
- Select – Run as administrator from the flyout menu.
- Now, select Yes after a User account control alert pop up appears.
Way-9: Through File Location
To open the Command prompt through Explorer, follow the below instructions:
- Press – Win + E.
- Using File Explorer, go to C: \ Windows \ System32.
- Scroll down and right-click on – cmd.exe.
- Hit – Run as administrator.
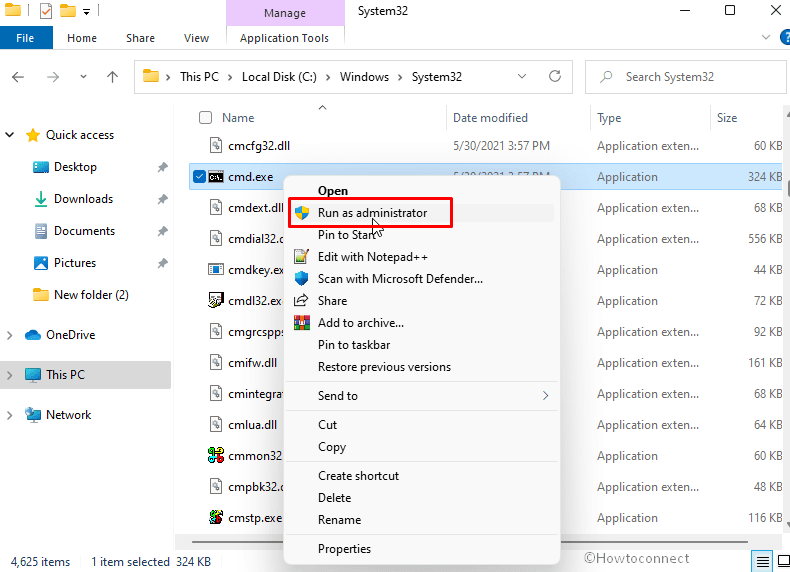
- Choose the Yes option on the UAC.
Way-10: Via Windows PowerShell
- Hit – Win + X.
- Click – Windows PowerShell (Admin).
- Type in – cmd.
- Press – Enter.
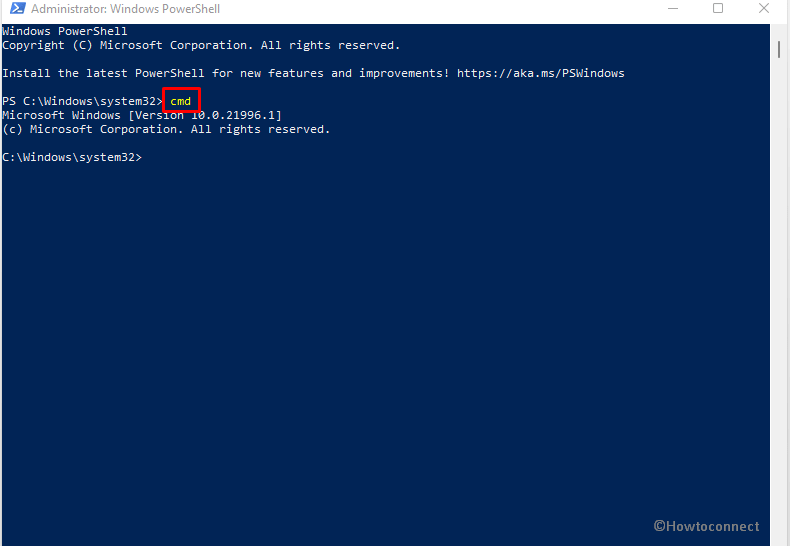
- The PowerShell will be automatically converted to command prompt.
Way-11: From Desktop Shortcut
For opening Command prompt from a Desktop shortcut –
- Right-click on any empty area on your desktop.
- From the menu, click on – New.
- Select – Shortcut.
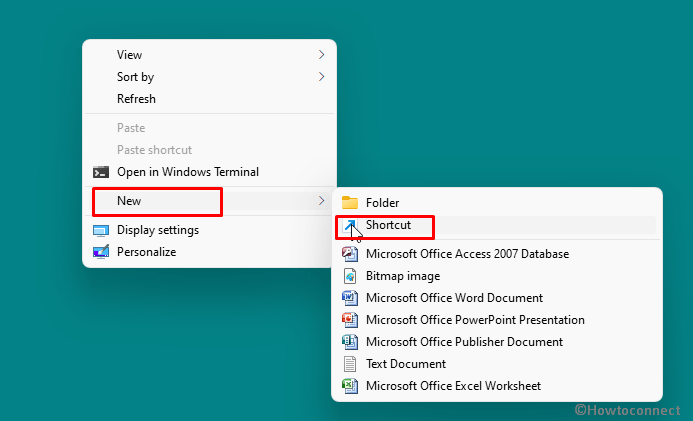
- In the blank box, type – cmd.exe.
- Press Enter or hit – Next.
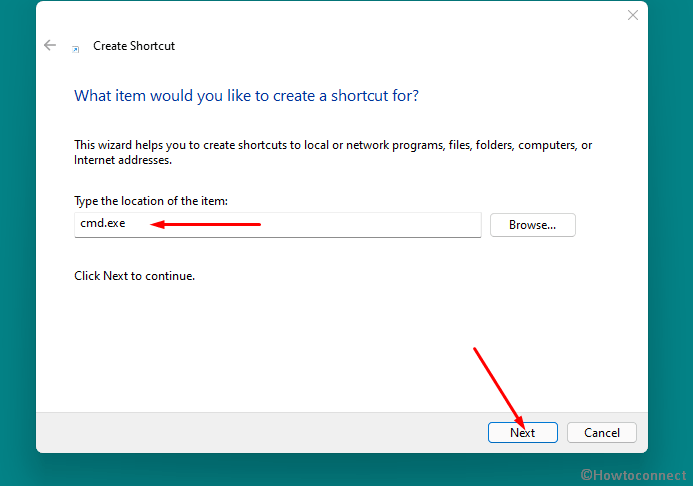
- For the name, type – Command Prompt (admin).
- Click on – Ok
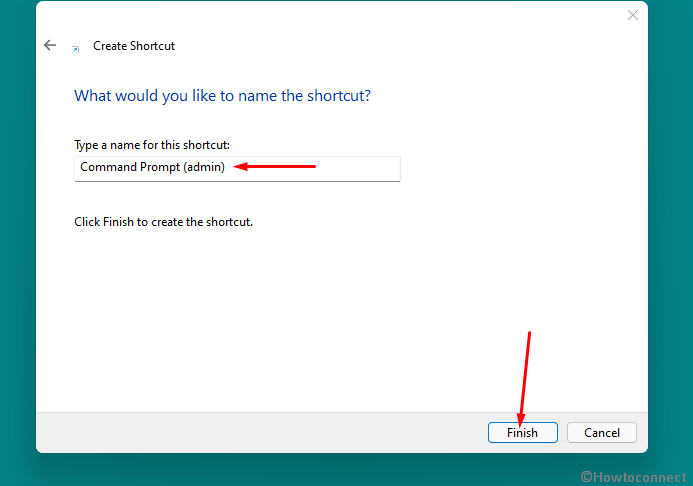
- To always run as administrator right click on the desktop shortcut “Command prompt”.
- Select – Properties.
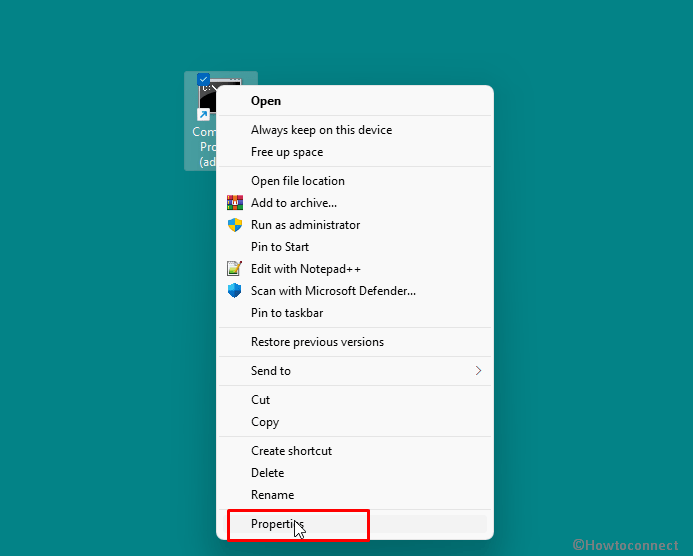
- From the Command prompt Properties window, click – Advanced…
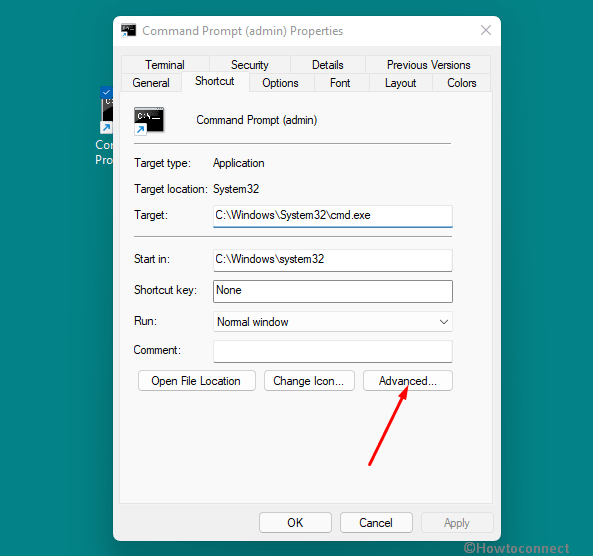
- Check the box for – Run as administrator.
- Click – OK.
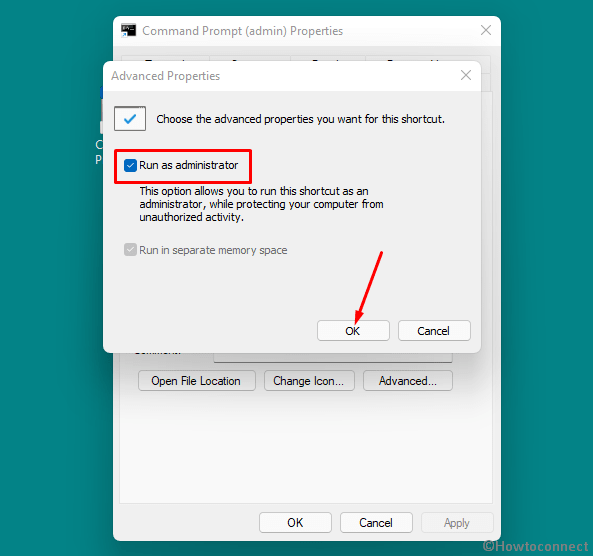
Way-12: By making shortcut from File location
- Open File Explorer.
- Go to This PC from the Quick access navigation pane.
- Open C: drive.
- Click on Windows.
- Scroll down and double-click on System32.
- Find cmd.exe.
- Select Send to.
- Hit Desktop (create shortcut).
- Right-click on cmd.exe – Shortcut and choose – Properties.
- Click – Advanced from the Properties window that appears.
- Check the option – Run as administrator.
- Finally, click – OK.
Way-13: Using Keyboard Shortcut
- Right click the desktop shortcut to command prompt you have created using the previous method and select the – Properties.
- Put your cursor in the box adjacent to Shortcut key.
- Press any key on the keyboard and Ctrl+alt will be automatically added.
- This way, Ctrl+alt+your preferred key will be the keyboard shortcut to open Command Prompt as administrator in Windows 11.
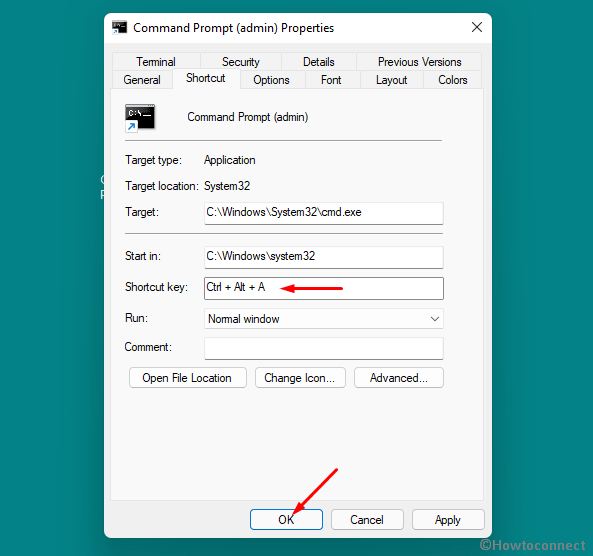
Methods list:
Way-1: Using Shortcut Shift + Alt + Enter
Way-2: Through this shortcut through the Run command
Way-3: With Windows Search
Way-4: Using the Context menu in Search
Way-5: Via the Start menu
Way-6: From Task Manager (taskmgr.exe)
Way-7: Using Shortcut key on Task manager
Way-8: Directly through Windows Tools
Way-9: Through File Location
Way-10: Via Windows PowerShell
Way-11: From Desktop Shortcut
Way-12: By making shortcut from File location
Way-13: Using Keyboard Shortcut
That’s all!!