Today, we are going to guide about the quickest, easiest including other ways to open Windows 10 Mobility Center. The main goal of this app is to let you control the settings of some important component of your computer from a single location. Commonly, you have the ability to use the Mobility Center to manage battery settings, brightness, sound, and presentation mode. Furthermore, it helps to handle the sync center and external display too.
Even though Mobility Center is extremely useful, it couldn’t gain much popularity in Windows 10. Nowadays users prefer Action Center over the tool to get access to the above-mentioned settings quickly. However, if you still want to use the Mobility Center, you need to know how to access it. Power user menu, Windows search bar, keyboard shortcuts come handy to open the utility. Additionally, you can practice Run command, Task manager, control panel, system tray for the same.
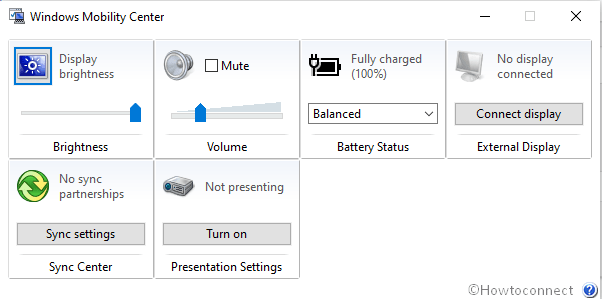
Open Windows 10 Mobility Center
Here are 14 Ways to Open Windows 10 Mobility Center –
1] Using the Power User menu – the quickest way
Step-1: Press Windows logo and X keys simultaneously on the keyboard.
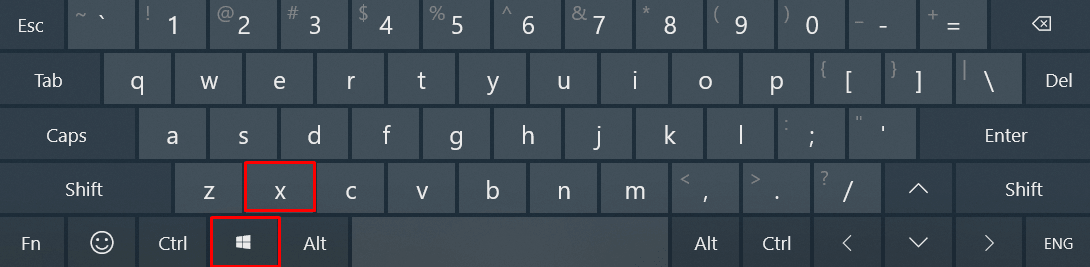
Step-2: Power user menu will open showing a list having various options. Click on Mobility Center (second from top).
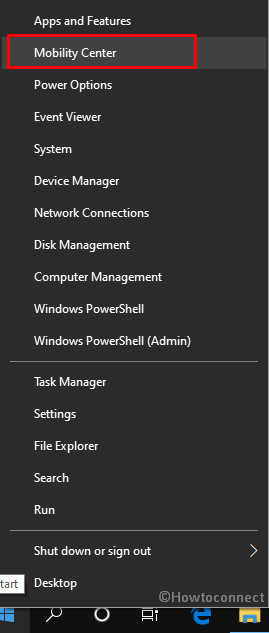
2] Via Keyboard Shortcut
- To open Windows 10 Mobility Center via keyboard shortcut, hit Win+X and then press B.
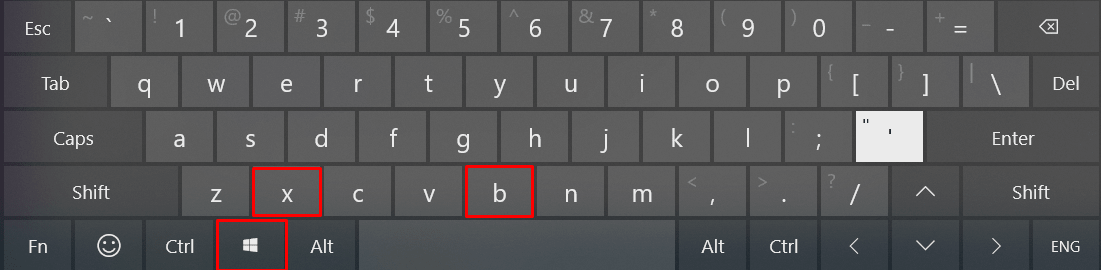
3] Through Windows search
- Press Windows key on the keyboard and when Start menu appears, type mblctr.exe.
- Either click on the result from the top or hit Enter.
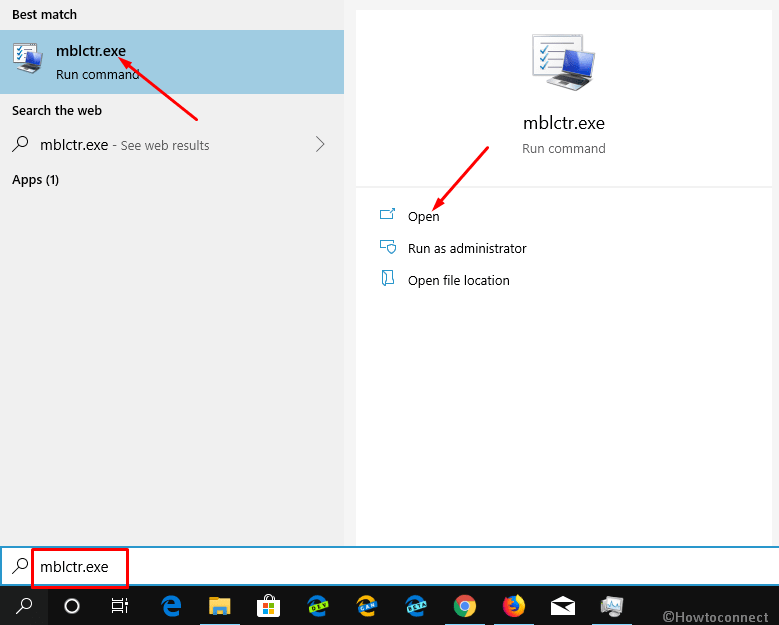
4] Open Windows 10 Mobility Center From Run Dialog box
- First of all, open Run dialog box by pressing Windows and R keys in one go.
- Write down mblctr.exe in the available space and click the OK button.
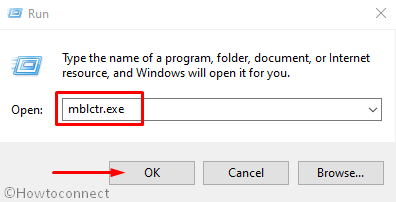
5] Direct From Taskbar
- Right-click on the battery icon from the right side of the taskbar.
- Simply, click Windows Mobility Center from the context menu list to launch it.
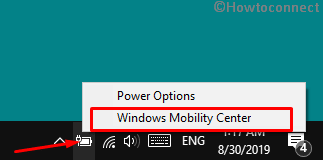
6] By way of Control Panel
- Press Start icon from the extreme left on the taskbar and type control. Hit enter.
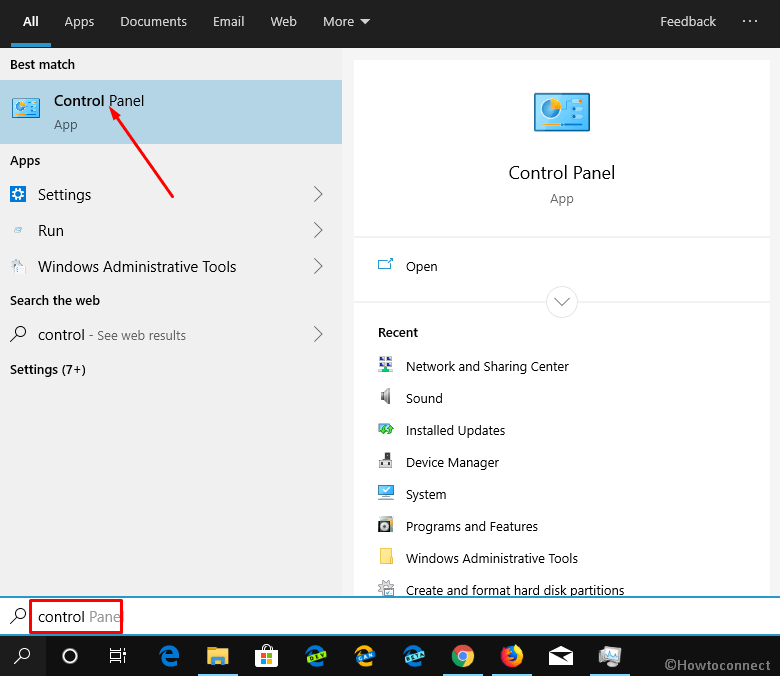
- Next, set the View by option Control Panel to Large icons.
![]()
- Find Windows Mobility Center from the visible options and click on it.
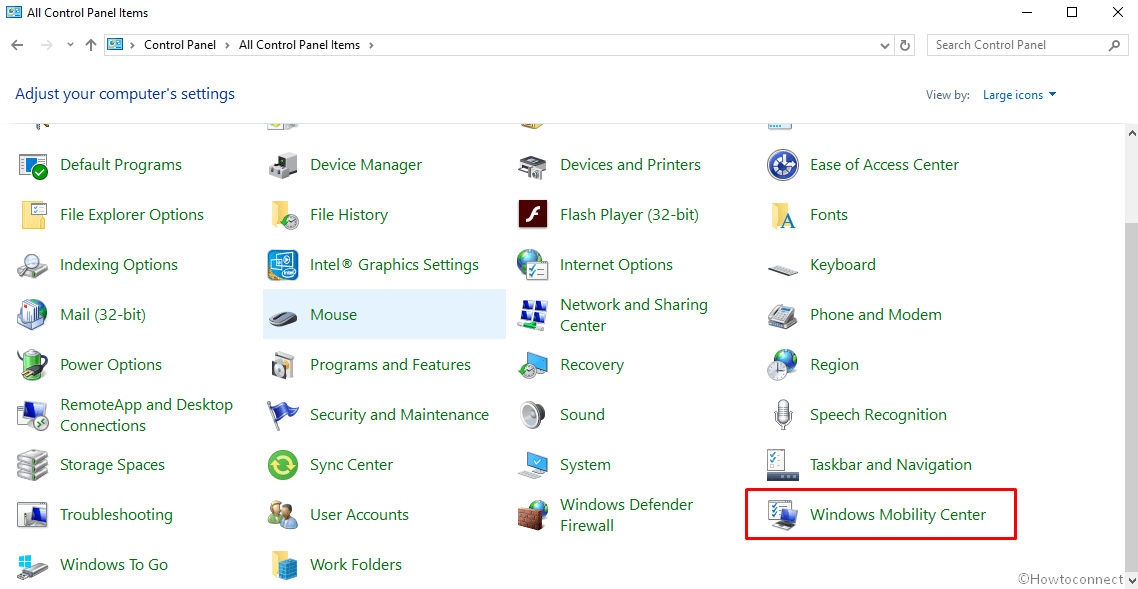
7] Open Mobility Center with Command Prompt
- Click on Start, type cmd and then press Enter.
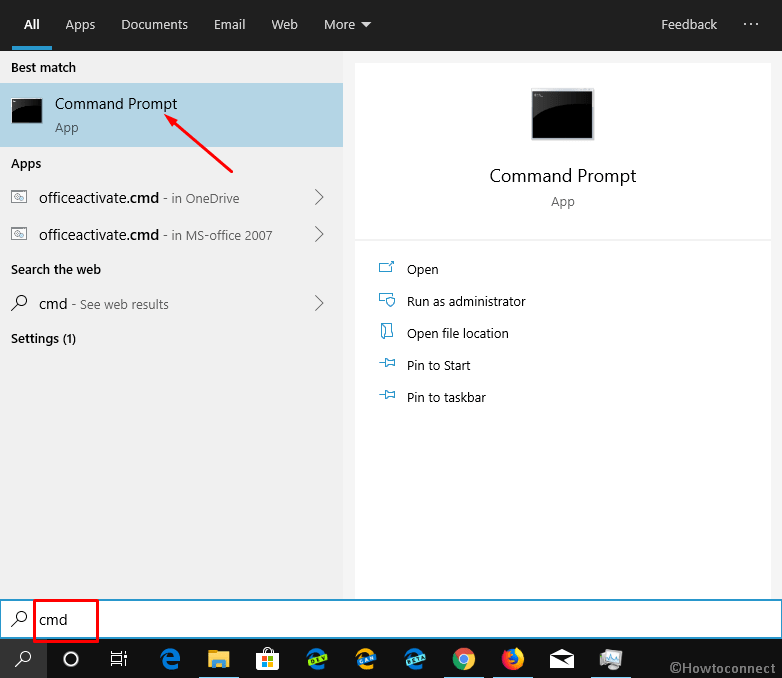
- When Command Prompt comes on the screen, type mblctr hit Enter key.
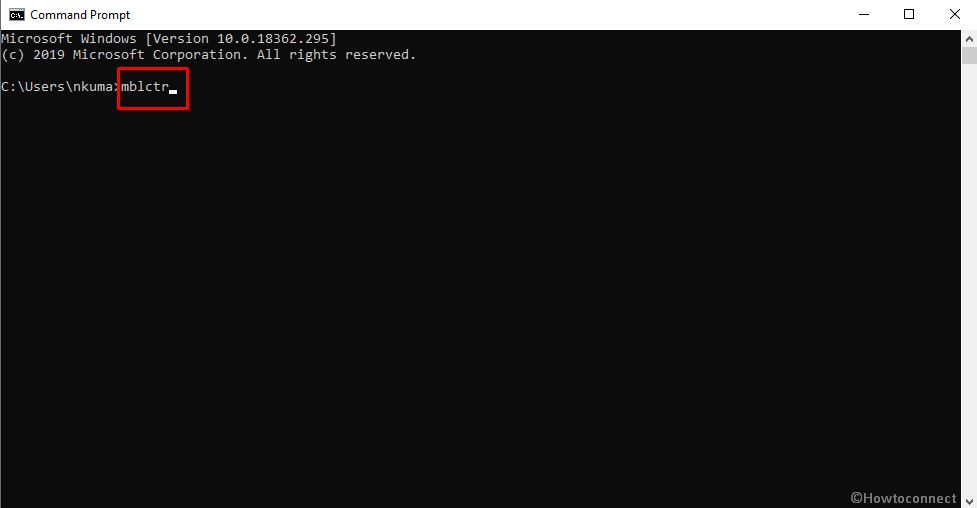
8] Open Mobility Center with the help of Windows PowerShell
- Right click on the Start button and allow the Win+X menu to appear.
- Select Windows PowerShell.
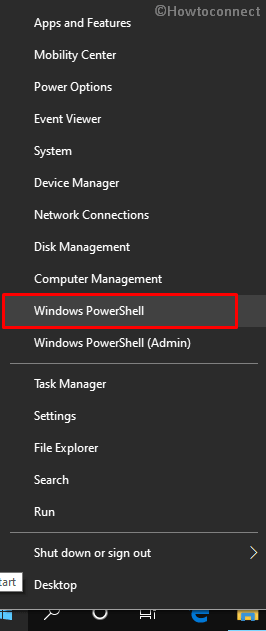
- Once the PowerShell window appears, type “mblctr” and press Enter.
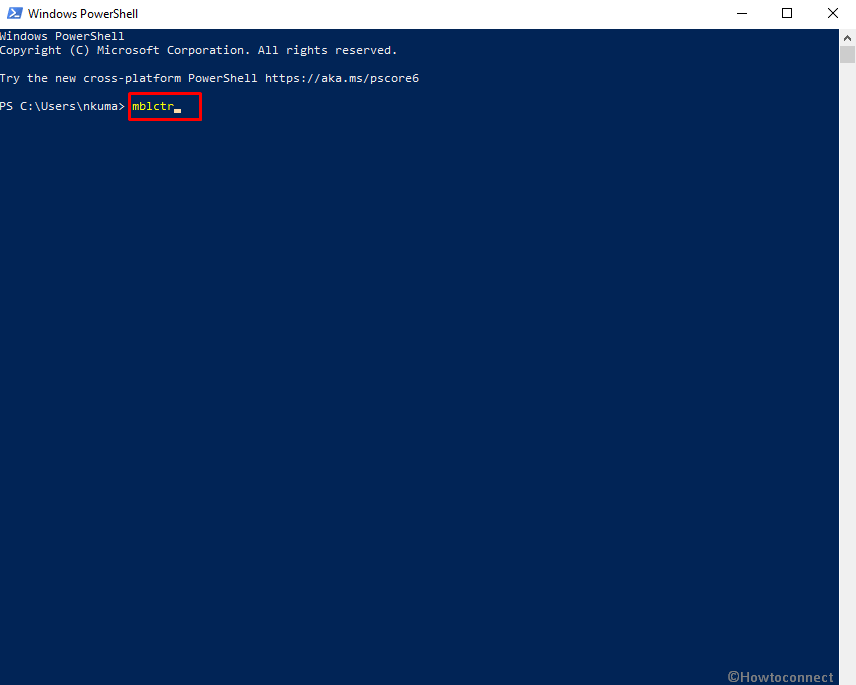
9] Launch Mobility Center by dint of Task Manager (taskmgr.exe)
- Open Task Manager by right clicking on Taskbar and selecting the same.
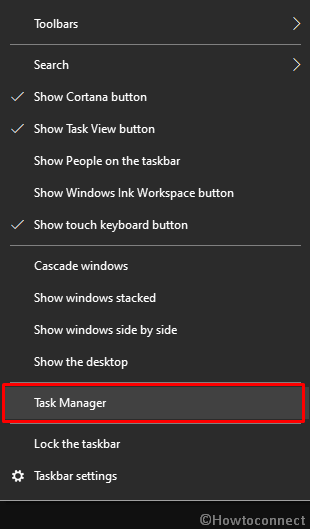
- From the menu bar, click File and then choose Run new task from dropdown.
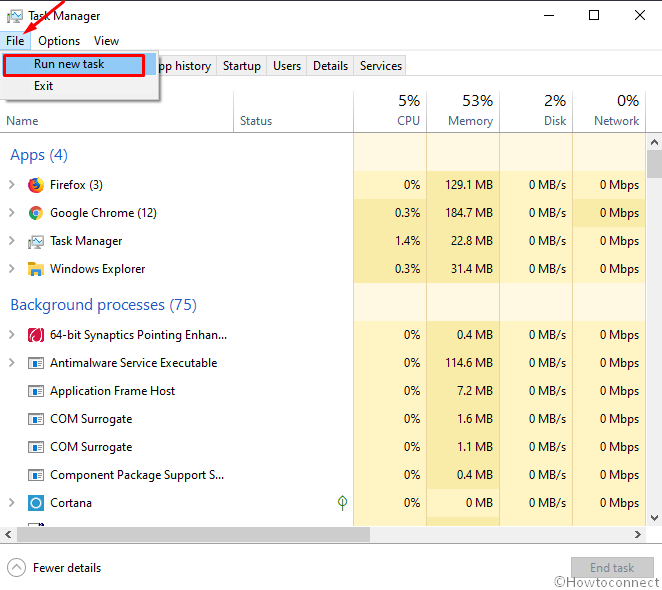
- Write mblctr in the provided field and click the OK button.
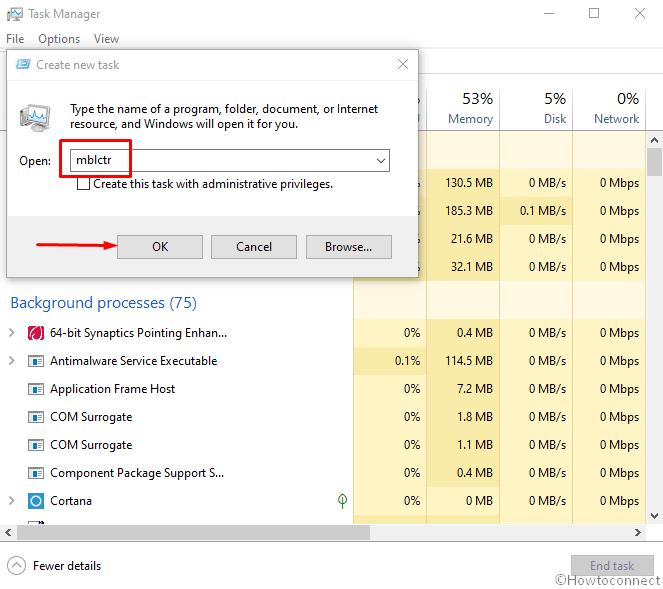
10] Go through File Explorer to open Windows 10 Mobility Center
- Press Win+E at once to bring up Windows File Explorer.
- When it comes into the sight, right-click on its address bar and select Edit address.
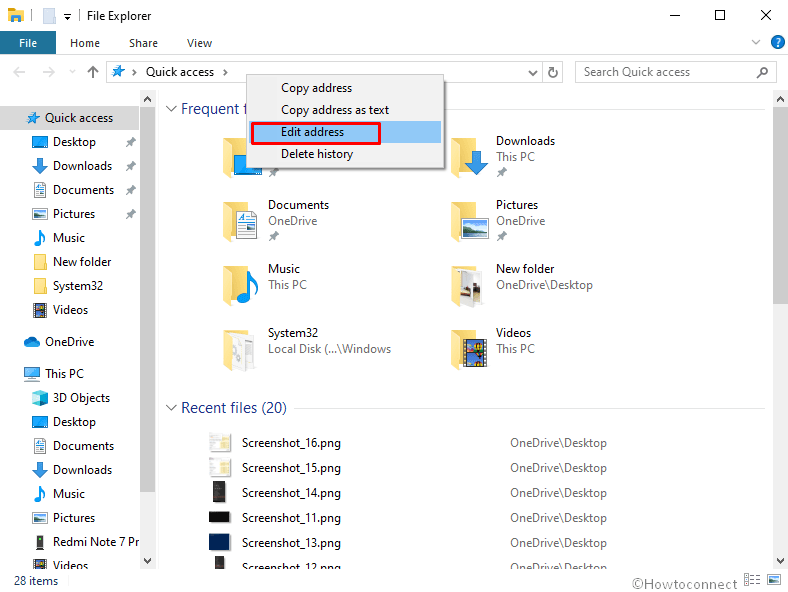
- Here, type mblctr and thereafter press Enter to open Mobility Center right away.
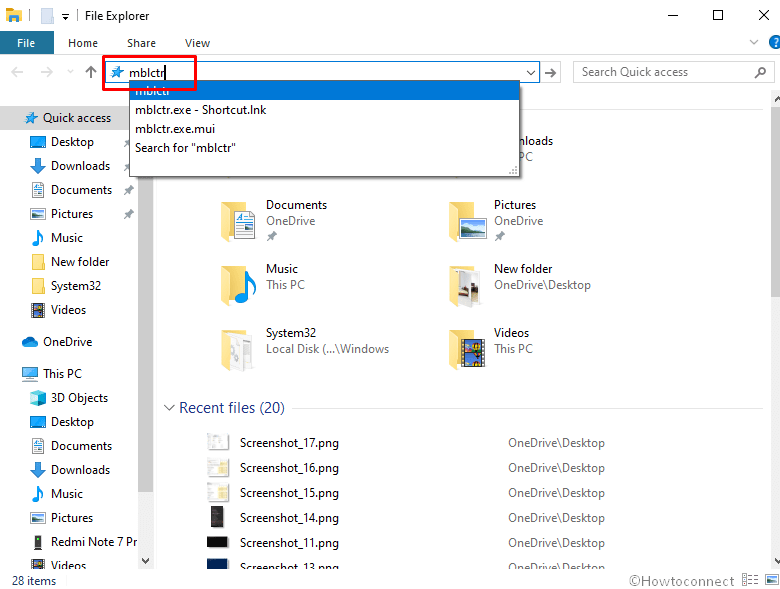
11] By means of System32 directory
- Go to the Desktop screen by pressing the Win logo and D simultaneously.
- Move the cursor to This PC and double-click on the same.
- After a window appears, copy the following path and paste –
C:\Windows\System32. Hit on the enter button.
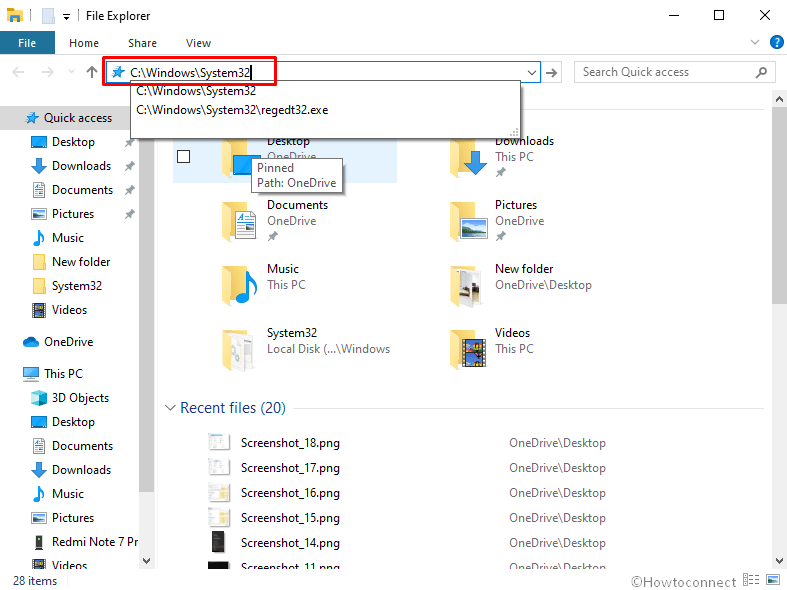
- Now press Ctrl+F and type mblctr.exe in the search box.
- Double click on “mblctr.exe” to open Windows 10 Mobility Center.
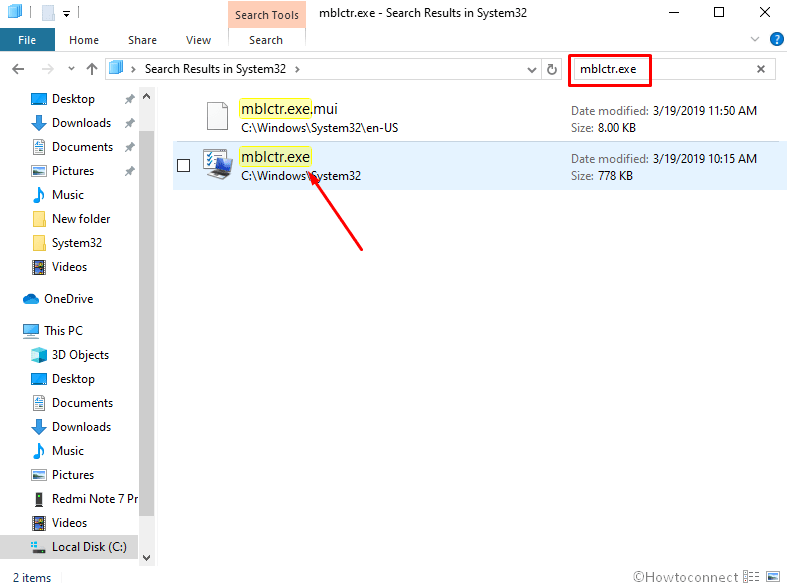
12] Use Windows search
- You need to press Win+S to call up Windows search.
- After coming across, type mblctr in the search bar and hit enter when you see the result.
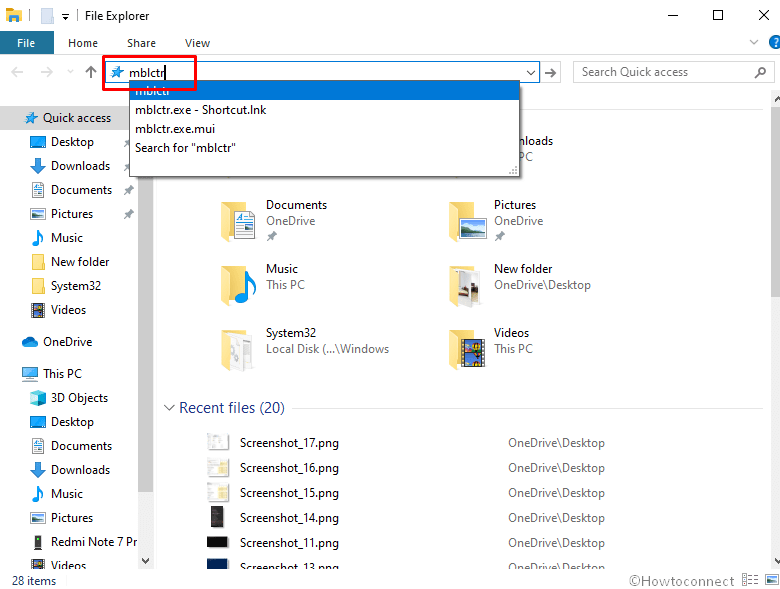
13] Open Windows 10 Mobility Center using Settings app
- Do right-click on the Start icon and select Settings cog or simply press Win+I together.
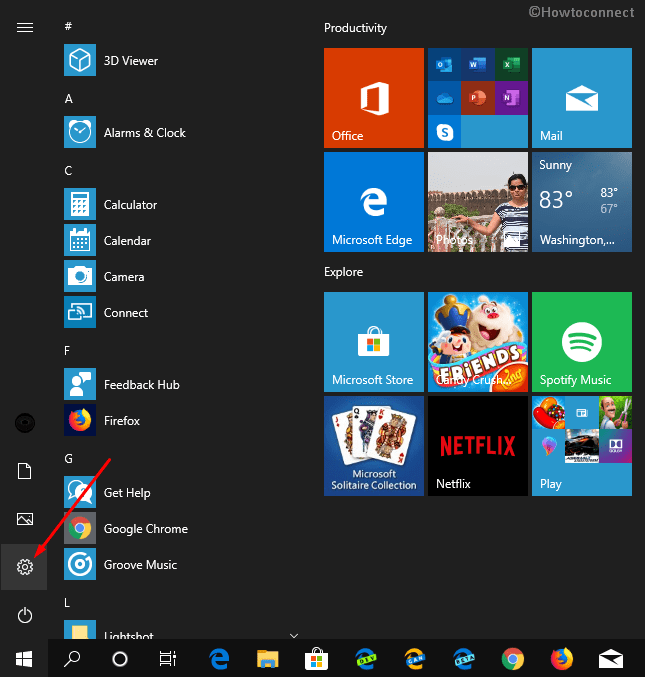
- When the main interface of Windows Settings app shows up, click the search bar located in the top.
- Now, type “mobility” there and select Windows Mobility Center from the appearing result.
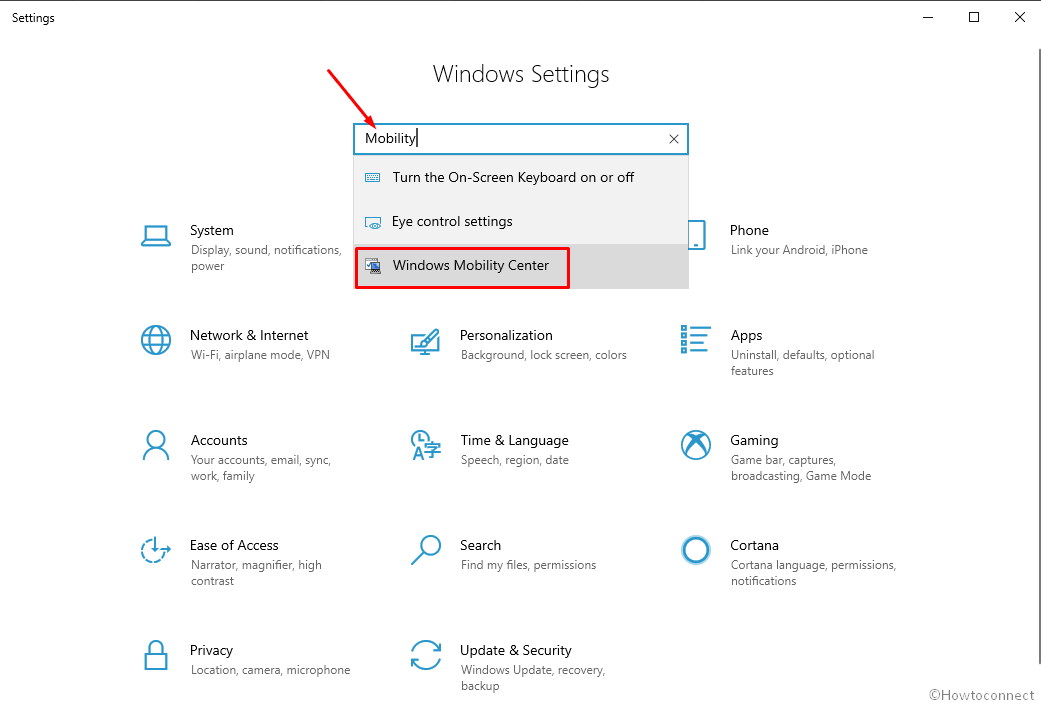
14] Create a desktop shortcut
- Open Run Dialog with any convenient way.
- When it appears, type the following in the given field and hit the OK button – C:\Windows\System32.
- In the consequent window, click the search icon located in the right of the address bar and type mblctr.exe.
- Right-click on “mblctr.exe” and select Send to followed by clicking Desktop (create shortcut).
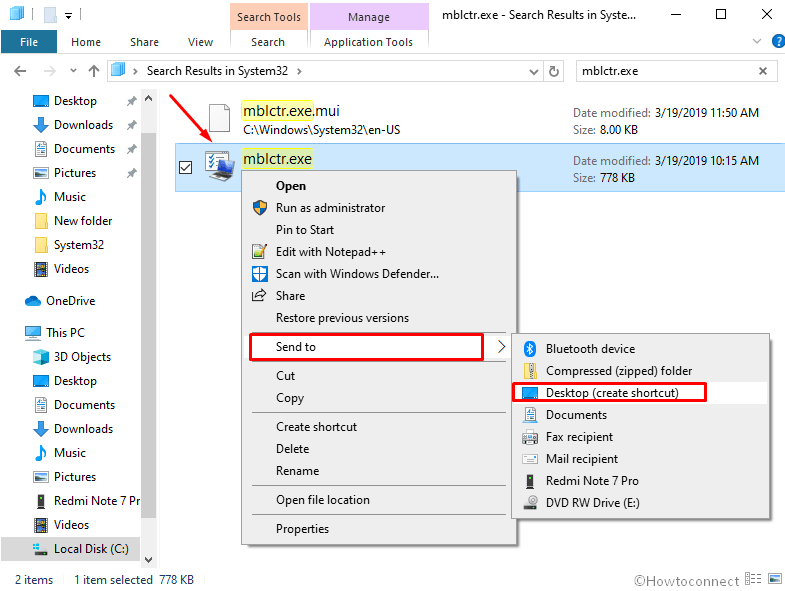
- Just double click on the shortcut icon to open Windows 10 Mobility Center.
15] Assign a hotkey
- After creating the desktop shortcut, you are able to generate a hotkey to access Mobility Center through the keyboard.
- Right-click on the shortcut you created and select Properties from the fly-out menu.
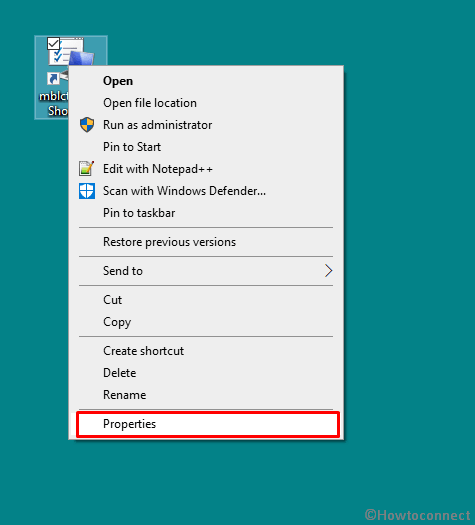
- When a wizard prompts, click on the box adjacent to Shortcut key.
- Type your preferable key. Ctrl+alt will be automatically added in the beginning.
- Once you are done, click the Apply button and then OK to make the changes effective.
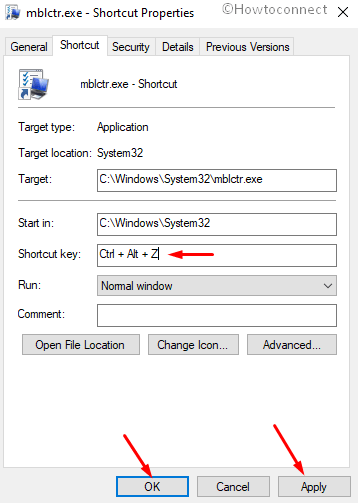
- Finally, press ctrl+alt+your preferable key to Open Windows 10 Mobility Center.
Methods:
1] Using the Power User menu – the quickest way
2] Via Keyboard Shortcut
3] Through Windows search
4] From Run Dialog box
5] Direct From Taskbar
6] By way of Control Panel
7] With Command Prompt
8] With the help of Windows PowerShell
9] By dint of Task Manager
10] Going through File Explorer
11] By means of System32 directory
12] Use Windows search
13] using Settings app
14] Create a desktop shortcut
15] Assign a hotkey
That’s all!!

Thanks to this page I can easily access Windows Mobility Centre but when I do it does not possess the presentation settings box. Is there any way I can get this ( even if it means downloading another version of Windows 10 ) ?
Your help would be very much appreciated.