Some users often report various troubles while installing updates on Windows 11 or 10 and the common reason is the services that don’t work perfectly. Furthermore, problematic update cache and corrupted components can cause the same issue too. If the issue persists after rebooting system then this article may help you. So, you will see 2 Ways to Restart Windows Update Service in Windows 10 easily and quickly here.
Windows Update is an essential component that allows the OS to download and install patches, builds, and versions and keep the PC safe and featureful. Unfortunately, sometimes a system cannot get the updates mostly because of services issue. In this case, the first and foremost solution is to Restart Windows Update Service. Using only this method you can fix a majority of Windows update problems.
How to Restart Windows Update Service in Windows 11 and 10
Here are 2 Ways to Restart Windows Update Service in Windows 11 or 10 –
1. Using Services itself
Step-1: Type Services in the Taskbar Search box. When the result appears, click on Open.
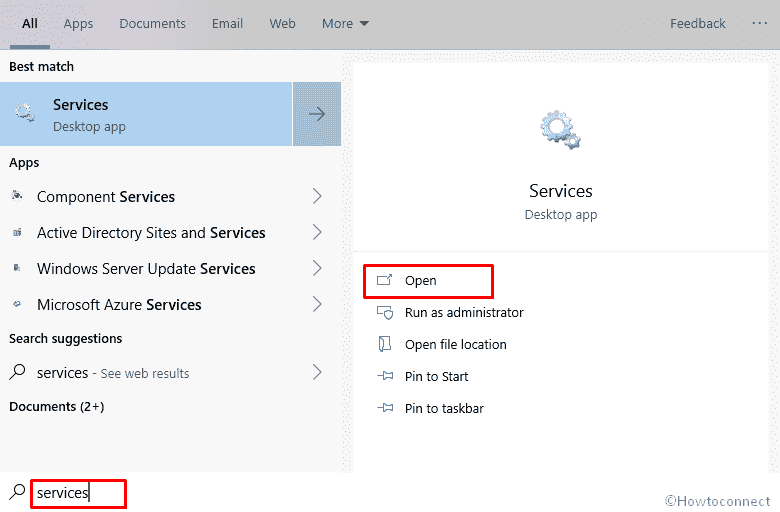
Step-2: On the following Window, Scroll down through the list of services there and find Windows Update. Right-click on Windows update and click on Restart.
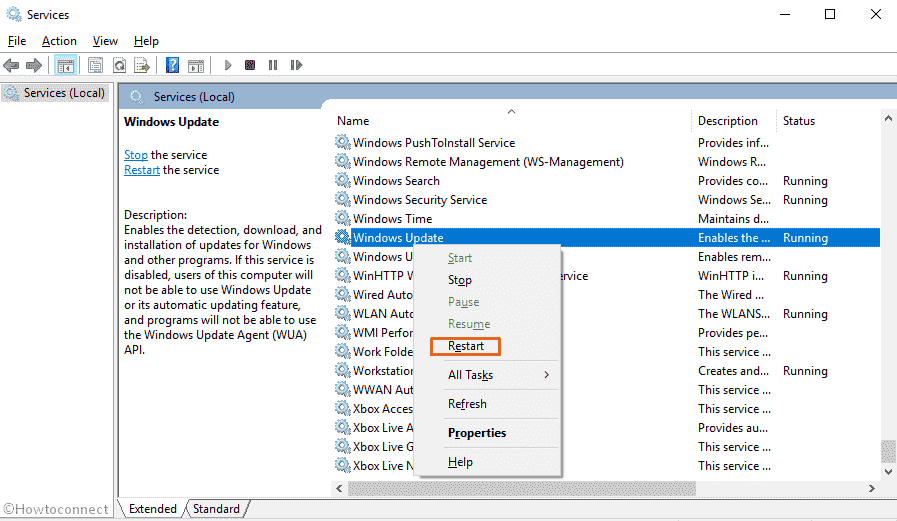
You can see the instructions here to know detail – 5 Ways to Manage Services in Windows 10.
Restart Windows Update Service through Command Prompt
You have the ability to restart Windows Update services in Windows 11 or 10 through the Command Prompt very easily. You need to simply run a small command that’s all.
- Click on Cortana and type cmd.exe in the search box. Once the result shows up, click on Run as administrator from the right side.
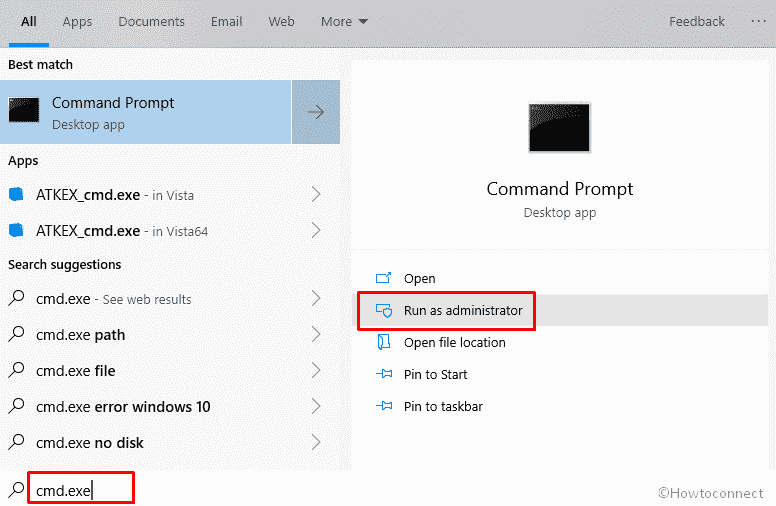
- If a UAC dialog prompts up, click on Yes to give consent.
- On the succeeding window, enter the following command and make sure to press Enter after each one –
net stop wuauserv
regsvr32 %windir%\system32\wups2.dll
net start wuauserv
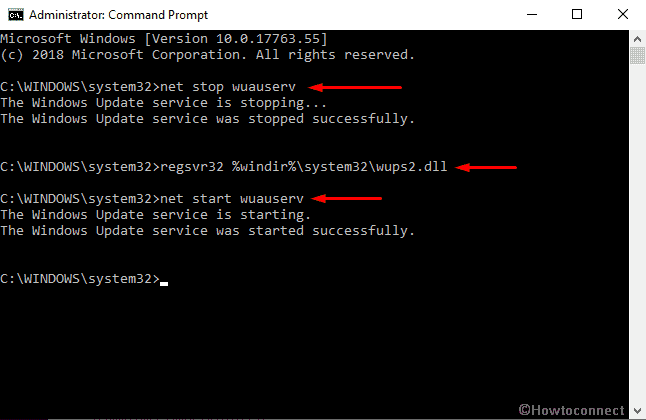
Hopefully, this would do the trick!
That’s all!!
