Command Prompt helps in overcoming most of the Windows 8 issues. Various commands change different settings to make Windows PC user-friendly and remove troubles through Command prompt. It also assists to enable or disable Some of the features of windows 8. The Administrator is the user of PC having administrator privileges means he occupies all permissions to run PC. He could open any file and make changes to these. Launching Command Prompt with Administrator privileges means you are ready to edit any file or setting on your Windows 8 device.
Here, we are addressing windows 8 tips about 4 different ways using which you can Launch Command Prompt with Administrator Privileges.
How to Launch Command Prompt with Administrator Privileges In Windows 8
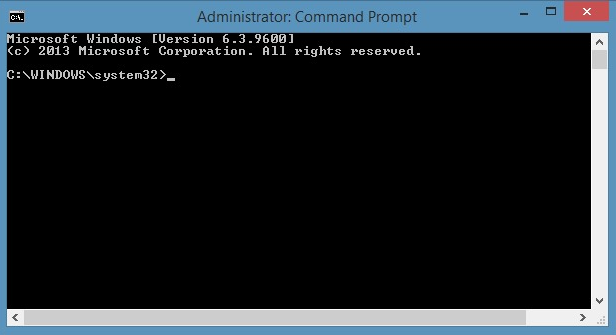
Way 1 – Launch Command Prompt using Shortcut Keys
Recommended: Windows 8 All Shortcut Keys for Desktop Keyboard Complete List
This is the simplest way to Launch Command Prompt with Administrator Privileges.
- Type Command Prompt on the Charm Search.
- Press Ctrl, Shift and Enter on Keyboard at a time here.
- This will show you User Account Control (UAC) dialog to open elevated Command Prompt
- Click on the Yes immediately after seeing the above dialog.
- And You are done.
Way 3 – Launch Command Prompt from Task Manager
Read: Control and Analyze Services with Windows 8 Task Manager
- Right Click on Taskbar.
- Click on Task Manager. This will launch the task manager.
- Click on File after then on Run New Task.
- Here Create New Task Dialogue box appears. Write cmd in the search box and check the small box against Create this Task with Administrative privileges.
Way 3 – Launch Command Prompt From Charm Search
This is again the simplest way of doing it.
- Type Command Prompt in the search box on charms bar.
- When Command Prompt is on the left screen, right-click on this.
- Now, click on Run as Administrator option.
- It will launch elevated Command Prompt.
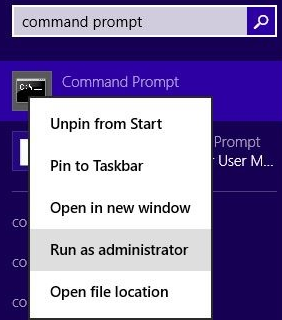
Way 4 – Launch Command Prompt from Local Drive
If the above three ways are not running properly or might be creating a problem for you, you can use this way to elevate Command Prompt.
- Go for the Local Drive where you have installed your Operating System.
- After opening this, search the Windows folder here.
- In the Windows folder go for the System 32 folder.
- Now, here locate the file named by CMD which you can find using ctrl+f.
- Right Click here on the CMD and after then click Yes when you see the UAC Prompt.
Conclusion
Allow the admin app to your Command Prompt and note the changes for Yourself. If you have any queries regarding any of the ways mentioned above, you can comment in the box below.
At last I would write about the easiest way to Launch Command Prompt with Administrator Privileges. This way is simply from Windows 8 Desktop.
1. Go to Windows 8 Desktop.
2. Move Mouse pointer on the lowest left corner of the screen. You see Start Screen prompts icon. Right click on this icon
3. A menu bar opens. Click on Command Prompt Admin.
![]()
4. A dialogue box opens to get permission. Click OK. You are done

Or maybe it was Win+a+x. It’s been awhile
I was looking for something completely diff. But had to laugh a little at this. If u still use 8, don’t know why u would. Easiest way to run cmd with AP.
Win+x+a