To open Device Manager, there are several ways on Windows 8 and 8.1. Here we will write all possible processes following one by one you could launch it. Pick your favorite one and start device manager to either update, install or uninstall driver software, scan for hardware changes or change its settings.
You can open device manager configuration and management tool, through Power Menu (Win&x), This PC, Control Panel, Charm Search, Devices and Printers, System and File Explorer shortcut on the taskbar. But the power menu and the charm search give quick access. Traditionally users launch device manager from the control panel because they used to with it on Windows 7 and XP. Windows 8 and 8.1 change the scenario and you can search for anything on Charm search and you can search for device manager too. Control panel presents all tools using you could manage and customize your operating system. You can launch device manager from the control panel in 3 ways. One is direct and the rest two ways are indirect. Have a look one by one.
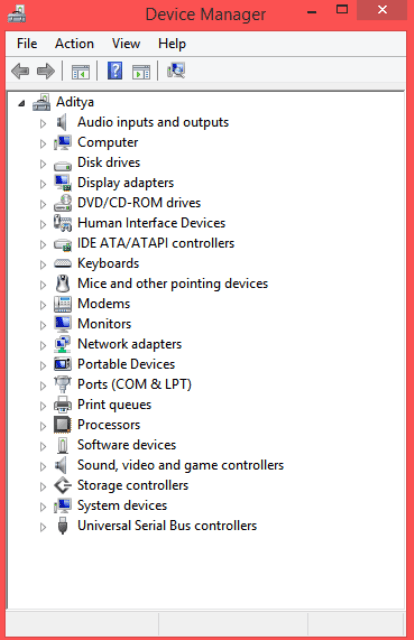
Table of Contents
Easiest ways to open Device Manager on Windows 8 and 8.1
1. From Power Menu (WinX)
- Right click on Start button on Windows 8 Taskbar or click on Windows button and X jointly on the keyboard.
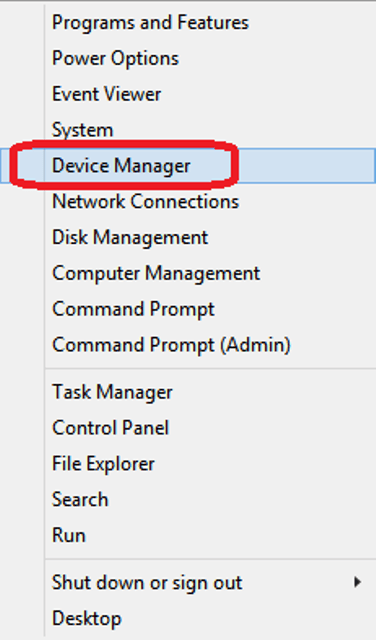
- Click on Device Manager.
2. From Charm Search
- Open charm search either tapping Windows button and W at the same time on the keyboard.
- Write device manager in the search box.
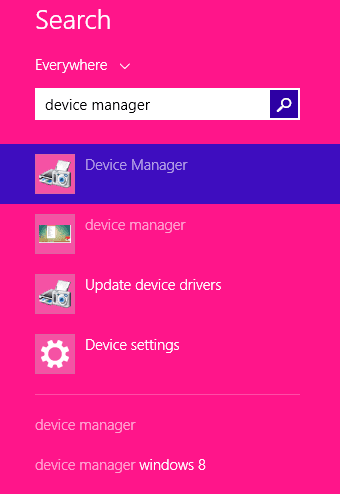
- Select device manager underneath the search box.
3. From This PC
- Double click on This PC on Desktop.
- Click on Computer Menu.
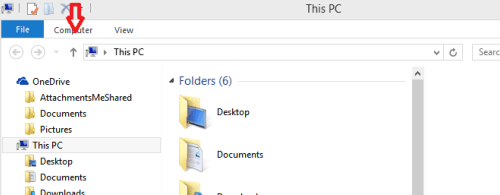
- Click on Manage.
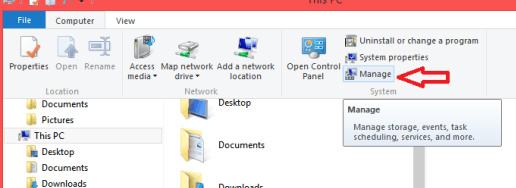
4. From Taskbar
- Click on Windows Explorer icon on Taskbar.
- Click on Computer on Menu Bar as stated just above.
- Click on Manage.
Popular way to Open Device Manager on Windows 8 and 8.1
People were habitual of using Windows 7 since the launch of Windows 8 and Windows 7 did not have the start screen. So they were used to open device manager through control panel. Since that time till now this the popular and traditional way to open it.
Recommended:
Control Panel on Windows 8 – All Possible Tips to open
5. Directly from Control Panel
- Open Control Panel.
- Click on Device Manager.
6. Indirectly from Control Panel
- Open Control Panel
- Click on Devices and Printers.
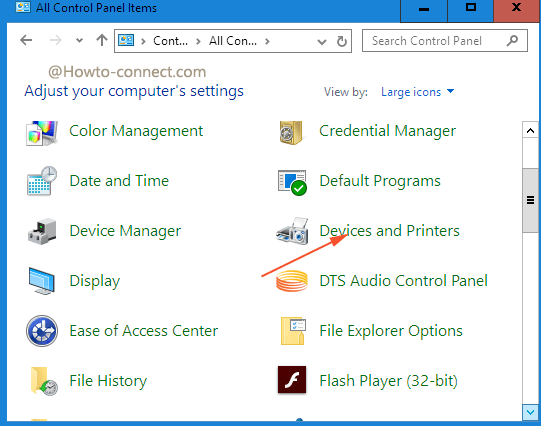
- Right click at any empty place on Devices and Printers Window.
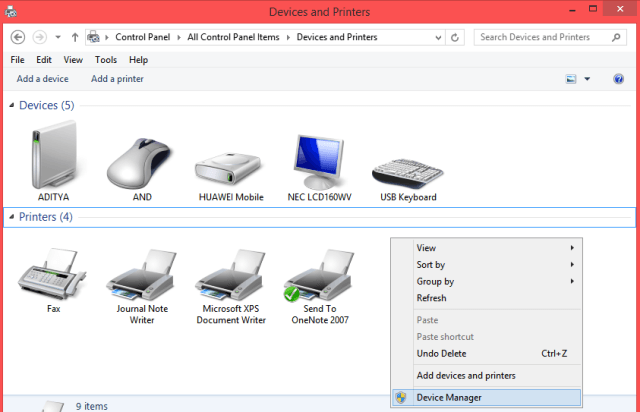
- Select Device Manager on the bottom menu.
7. Indirectly From Control Panel
- Launch Control Panel.
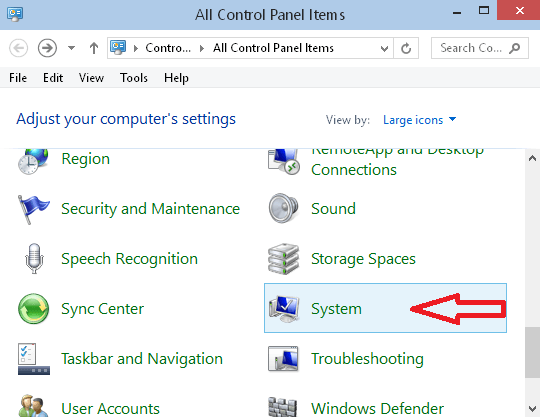
- Click on System.
- Select Device Manager on the sidebar.
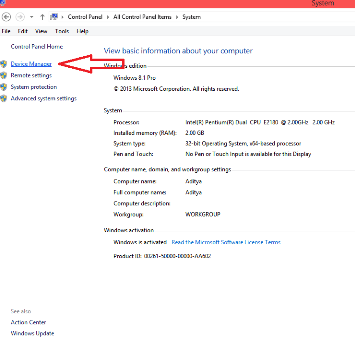
8. Using Command
However to open device manager on Windows 8 and 8.1 using command line is not a very convenient way. But if you want to launch it you could do. Follow the tips to open Device Manager using command
- Press Window and R key at a time to open run box.
- Copy below command and paste in given place
mmc devmgmt.msc
- Hit Enter.
If you often use device manager on your Windows 8 or 8.1 PC you can create a shortcut on your desktop. For this right-click on Device Manager in Control Panel and select Create shortcut.
If you open device manager in any additional easy ways please state your thought in the comment.