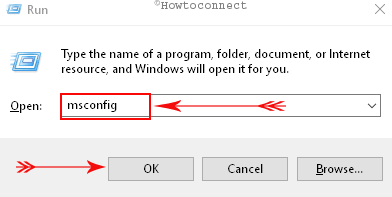The System Configuration tool is an inbuilt utility tool that alters system settings and applications, especially before a startup. It aids in preventing certain applications from starting and in stopping services and updates that tend to hinder the working of the system. The utility allows you to troubleshoot any configuration errors within the system by isolating the varied processes to pinpoint at where exactly the error is. In this article, we shall discuss different ways to Open System Configuration in Windows 10.
7 Ways to Open System Configuration in Windows 10
Way-1: Using Cortana Search
Way-2: Access Through Start Menu
Way-3: Via Run command
Way-4: Via Control panel
Way-5: By the Means of Command Prompt
Way-6: Use Windows PowerShell
Way-7: Create Shortcut
Way-1: Using Cortana Search
I: Type system configuration on Cortana search bar. When the result displays the same on the top, click on it.
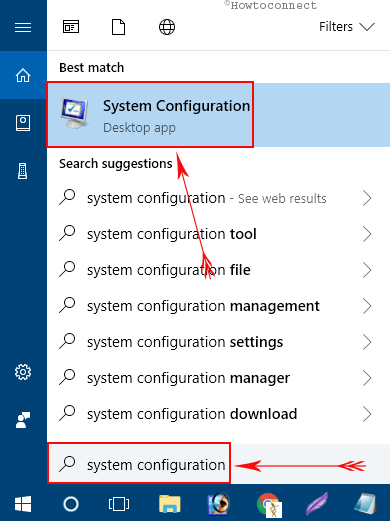
Way-2: Access Through Start Menu
i. Launch Start Menu and navigate to the W section of apps.
ii. Here, locate and expand Windows Administrative Tools.
ii. Moving ahead, scroll a little and when you see System Configuration, click it to access.
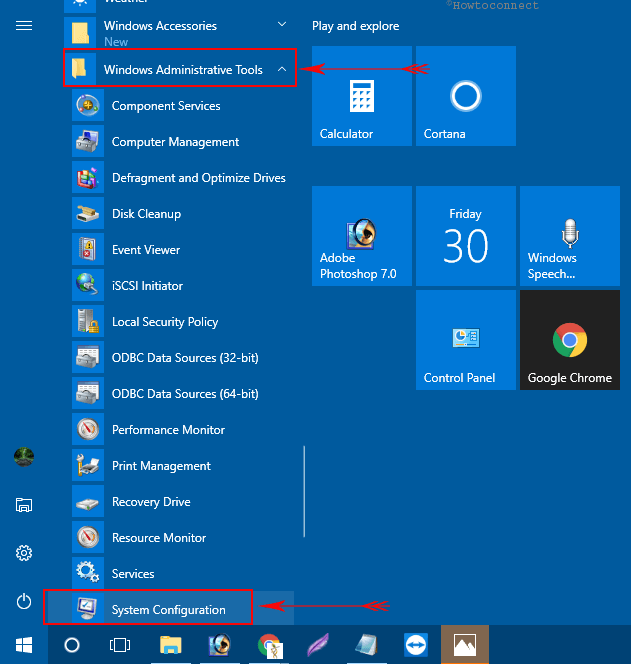
Way-3: Via Run command
A. Open Run command dialog by together pressing Windows + R hotkeys.
B. Now, type msconfig and click OK as shown in the given picture.
Way-4: Via Control panel
Step-1: First of all, type cp on Cortana text field and hit Enter key.
Step-2: Make the applets into small view and click on Administrative Tools (see snapshot).
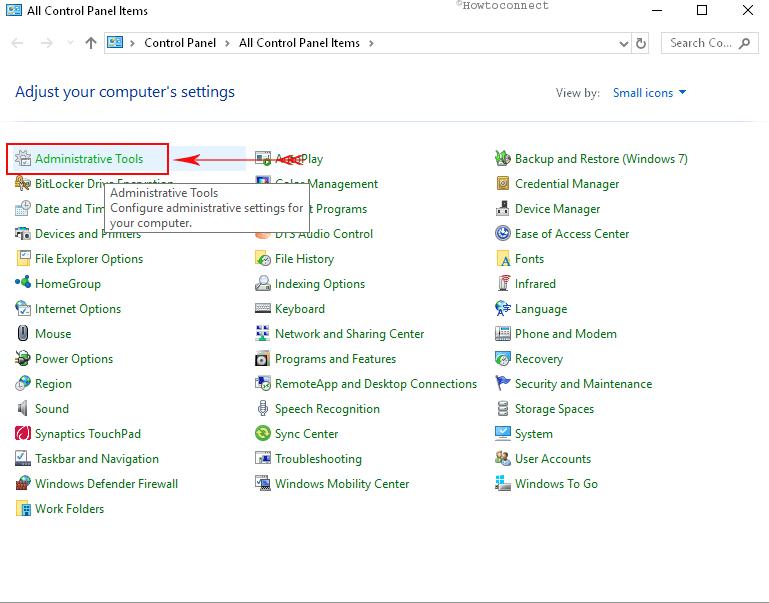
Step-3: This will immediately launch another window listing out various tools. Here, locate and click on System Configuration as depicted in the image below.
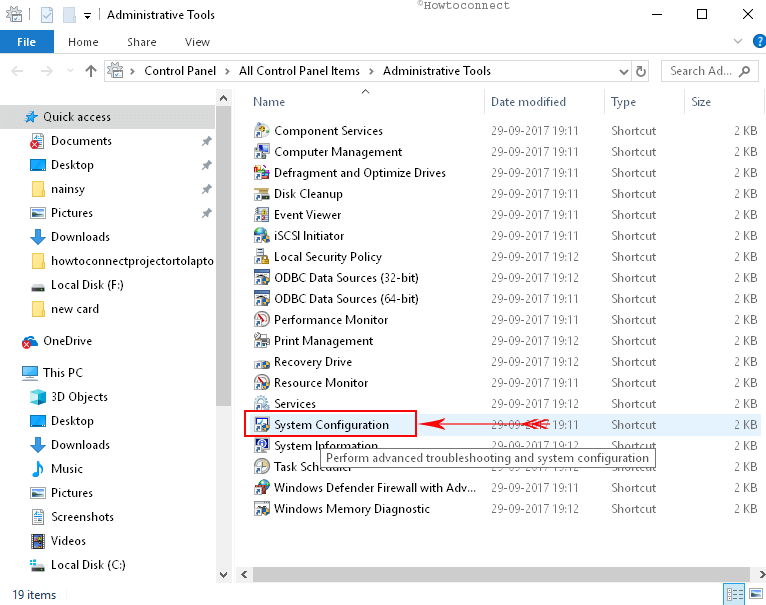
Way-5: By the Means of Command Prompt
- Go to the Start Menu and type CMD. Cortana will instantly display Command Prompt desktop app, click on it.
- On the black window, type or copy-paste start msconfig and press Enter to execute.
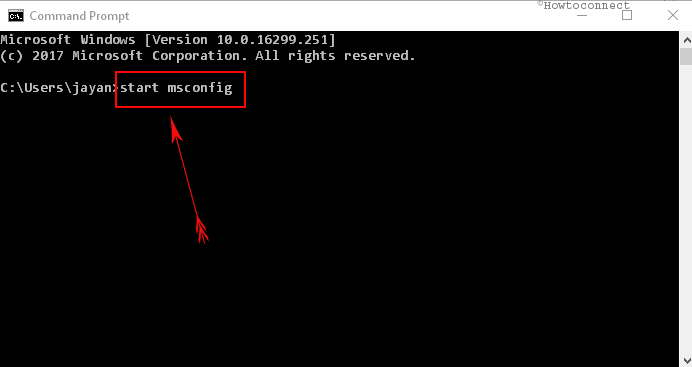
Way-6: Use Windows PowerShell
# Right-click Start icon on the taskbar to see Power User Menu. In addition, pressing Windows + X key also opens the same menu.
Locate and click Windows PowerShell (see the below figure).
On the window, input the command msconfig.exe and press Enter.
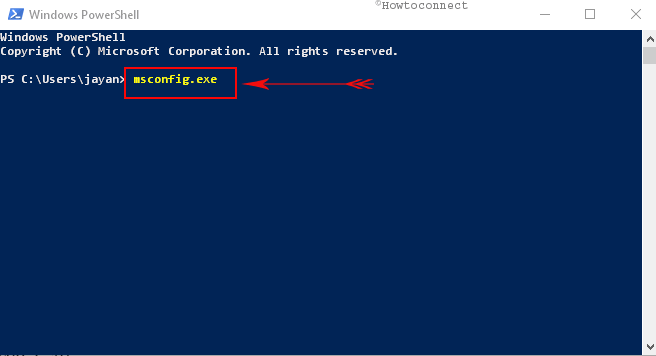
Way-7: Create Shortcut
Another interesting way to Open System Configuration in Windows 10 is directly accessing it via its shortcut.
a. Find an empty space on the desktop. Perform a right-click there and hover the cursor over New. From the submenu, select Shortcut.
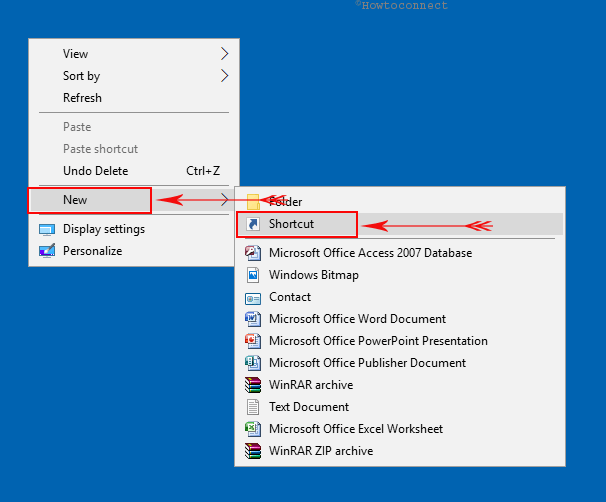
b. In the wizard that shows up, insert the following path in the box provided and click Next.
%windir%\system32\msconfig.exe
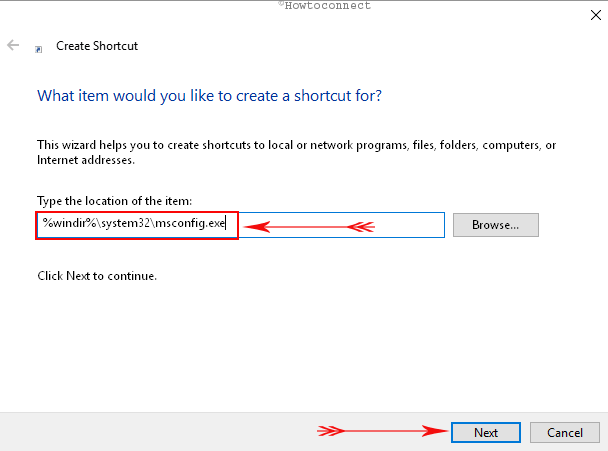
c. Assign System Configuration as its name and henceforth click Finish. However, you can provide any name of your choice to the shortcut.
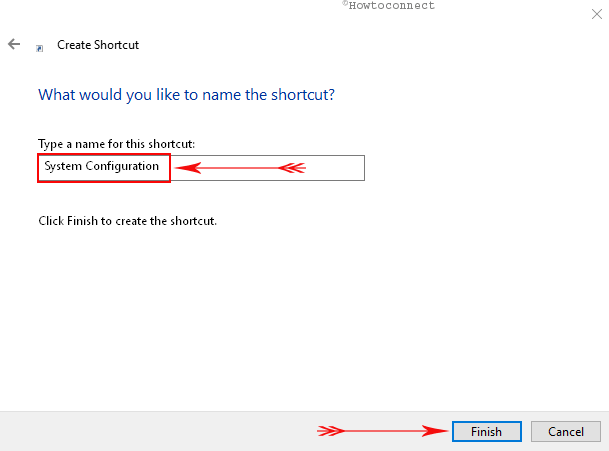
d. Now, this creates a shortcut of System Configuration on the desktop allowing you to access the tool in single click.
That’s all about various ways to Open System Configuration in Windows 10.