You should not be confused with UEFI, actually, it is the short form for the Unified Extensible Firmware Interface. and just after booting Windows 10 PC, you see the text written Press Del to Enter Setup which guides to open UEFI. But due to fast Startup, it is just uninterruptible. So you need to discover another way to go to UEFI BIOS in Windows 10. So we are writing the Windows 10 tips here to show you How to Access UEFI (BIOS) Settings on Windows 10. The tips are working for Windows 8 and 8.1 too.
In the coming passages, you will read How to Access UEFI (BIOS) Settings on Windows 10. Certain approaches are valid and functional for the sake of the former editions as 8 moreover 8.1 too.
You may like to Read:
How to Create Windows To Go Startup Options Shortcut Manually
How to Access UEFI (BIOS) Settings on Windows 10
Usually, you can access it as it was in Windows 8/8.1 it has a little bit different. Let us see how:
- On Windows 10, tap on Start symbol at the taskbar.
- Check for Settings and click the same option to navigate it on your screen.
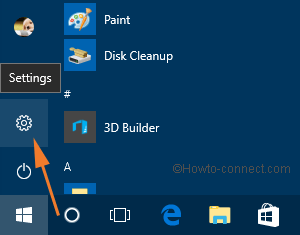
- On the home page, take the option Update & Security.
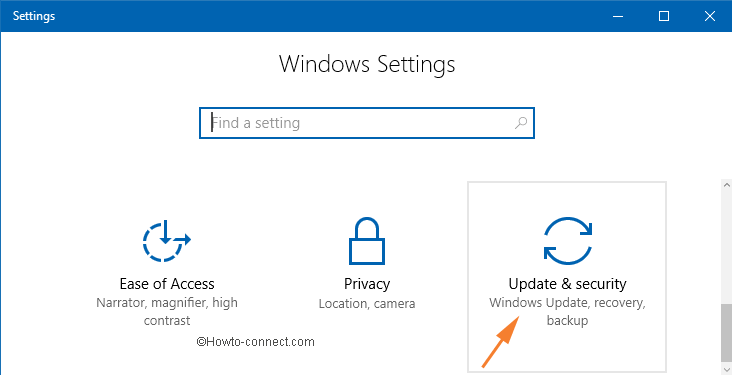
- Under Update and Security, choose a Recovery option. Then you will see the Advance Startup on the right partition of the screen. And click on Restart now button.
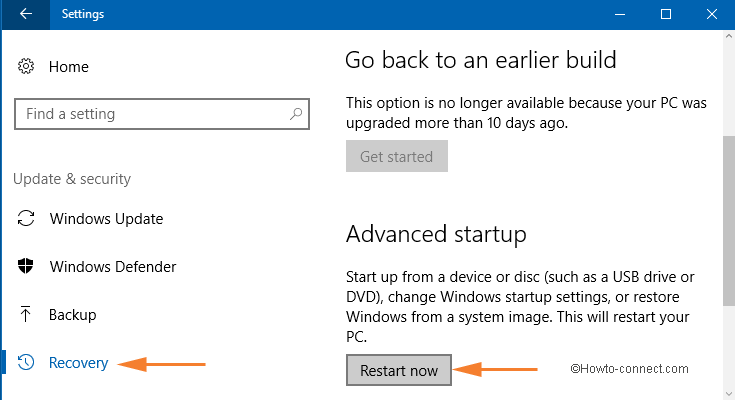
Note: When you click Restart now tab your PC will start to boot and it may take few minutes to again restart.
- During rebooting it will bring you to Advance Startup Screen, there hit the Troubleshoot option.
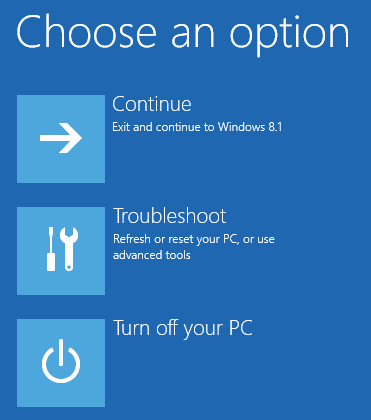
- Under troubleshoot, tap on Advanced Options at the bottom part.
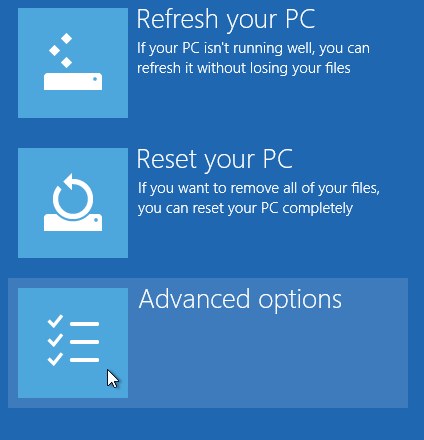
- The screen shows 5 choices. Go along with Startup Settings.
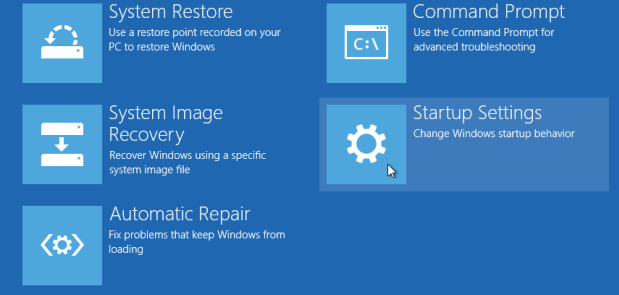
- On the next screen. you see a group of 7 options. Restart without doing anything. Restarting your system will bring these options allocated with function keys.
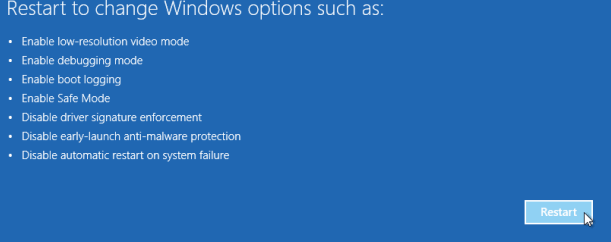
- Your display showcases 9 different options here and for each, one function key from F1 to F9 is assigned. To choose any one of these you need to press the concerned function key. F10 brings more options and Enter takes you to OS.
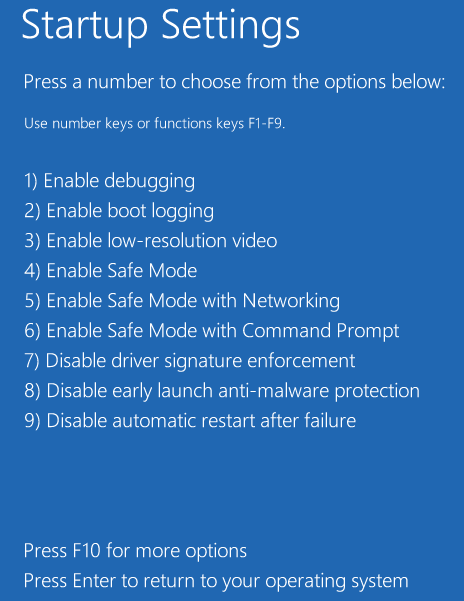
- When you press F10 anymore you get Launch Recovery Environment.
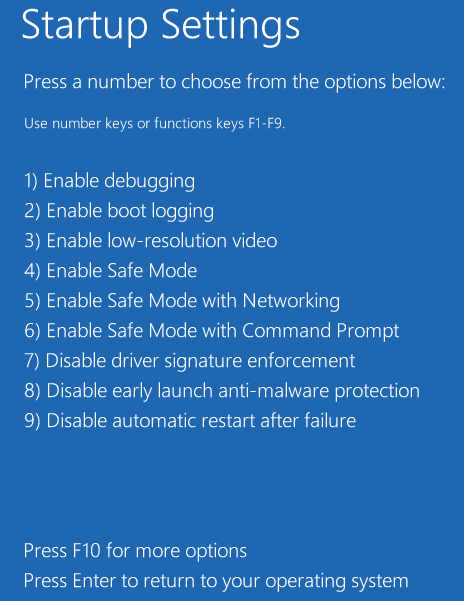
Now, you need to know that UEFI interface which was present in earlier versions has gone. But you get Launch Recovery Environment.

I do have the same problem, I need to activate Virtual Technology when I get to BIOS Setting, I cant make any change, everything is like inactive, neither can I see UEFI listed advanced option, I kindly need some help here, I can’t use Android Studio on my Laptop……Please help
You mean, that “original” Motherboard-UEFI-interface launched with F2 or DEL is gone with the activation through Win 10?
Hello McCluskey, Go via Recovery in Settings.
I have one of those tiny netbooks, I installed Windows 10 on a SSD which works fine but I urgently need to active Windows….i Can not get into the bios, F2 – cancel etc. nothing works
Hello Bob, Recovery Environment means located in the Recovery Settings region.
You wrote: But you get Launch Recovery Environment. What do you mean? I can’t see this entry and I can’t see an entry that would make my PC to enter UEFI. The classical and simple method (pressing F2 during startup) does not work either because I have a Bluetooth keyboard. It is connected much later during startup and hence pressing any key during startup is recognized much too late to have the desired effect. Do I really have to mount an old-fashioned PS-2 keyboard to be able to enter UEFI?
when selecting F9 computer restarts normally…no UEFI at all; windows 10 home…is any different from pro to access UEFI?
what a piece of crap is windows 10
After having numerous problems after upgrading from windows 8.1 to windows 10 I was advised to try resetting the BIOS. I’m not comfortable with doing that but I am willing to try. I know how to open the bios but will resetting the bios to factory settings adversely affect my PC? My PC is a gateway model DX4885. Thank you for your help
WTF so, it says I have UEFI, but I don’t have UEFI I have “launch recovery environment”?
There’s no way that refers to UEFI what are you trying to even say?
Why would “enter BIOS to change settings and troubleshoot” be updated to make it sound like its just there to recover Windows?
I’m not doing this to recover windows, I’m doing this to enable virtualization.
What the fuck are these instructions telling me the UEFI interface doesn’t exist?
My computer has UEFI. UEFI is supposed to have obsoleted BIOS from what I can fucking tell.
What a useless article.
Back to looking up the specific key to mash for my very specific computer to enter BIOS I guess.
Thanks for this info. I need to access the BIOS to turn off the onboard audio so I can add a sound card. I can get to the screen with the options 1-9 but it’s not clear which option I should select to let me fiddle with the BIOS. Any suggestions?
p.s. My normal keyboard is Bluetooth wireless and does not seem to work unless the full OS is loaded. A USB corded keyboard worked fine.
Hello George,
Sorry to give you the moment to object. I have updated the content made all things correct.
Thanks for the information about UEFI access on Windows 10/ 10 Pro. Actually it is so facile to access UEFI Window just by tapping F2 on your keyboard during boot time if you do not like tapping ‘Delete” button on your Keyboard. Not convinced which version of Windows 10 you possess on your System. When you Strike/click Troubleshoot in Windows 10 Pro OS you gain upon with a couple of choices: ‘Reset this PC’ and ‘Advance options’ When you click/tap on ‘Advance option’ you get 6 new options and UEFI option is NOT there. Maybe you have Windows 10 Home version and NOT windows 10 Pro? I have no idea. I honestly prefer to access UEFI windows at startup using the old fashion method of tapping on F2 on my keyboard or my finger on the ‘delete’ button