Microsoft releases a number of updates that are in the form of the preview build, security updates, cumulative updates, and more. Recently, the giant software company rolled out Windows 10 19541 Build for Fast ring Insiders which introduces a few amazing features. The build gives you the ability to Add Architecture to Task Manager Columns. Using this function each active process in Windows 10 will show x86 or x64 or ARM or ARM64. Now you can also add Architecture to Task Manager Columns in Windows 11.
Task Manager is a component that frequently introduces new features, for example, Build18262, added Show DPI Awareness. The built-in tool also lets you Analyze Resources Performance, Track GPU, Increase Task Manager Update Speed, and much more. Addition to a throng of interesting things to explore, the Windows component allows you to gather information about running processes.
Add Architecture to Task Manager Columns
Here is How to Add Architecture to Task Manager Columns in Windows 11 or 10 –
- Go to an empty space on the taskbar and do a right-click. From the list of available options, choose Task Manager.
- Switch to the Details tab.
- Do a right-click on any of the column headers and click Select columns (as shown in the below screenshot).
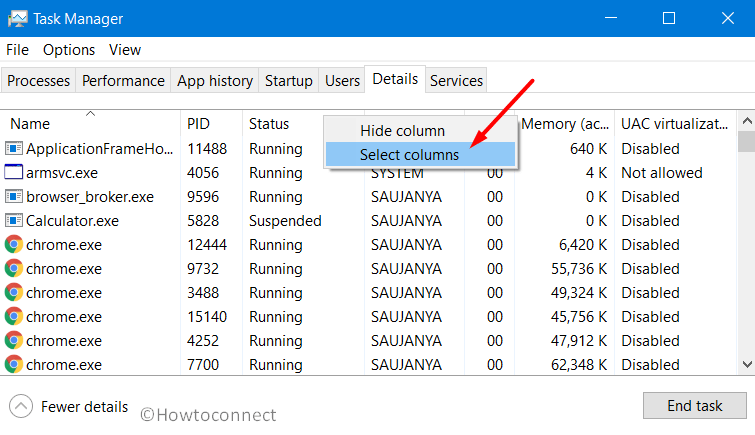
- A list of columns will appear, locate and tick mark the checkbox next to the Architecture.
- Click OK to finally Add Architecture to Task Manager Columns.
- The Details tab will now display an additional column, Architecture. Henceforth, you can view the architecture of each process in the Task Manager.
Note – As of writing this post, this feature is available in Windows 10 Insider Build 19541. Hopefully, it would be out for every Windows 10 user by the mid of 2020.
See more posts on Task Manager –
1] How to Take Task Manager Settings Backup in Windows 10
2] How to Track GPU Performance in Windows 10 using Task Manager
3] How to Disable Power Throttling Using Task Manager in Windows 10
4] How to Open Task Manager in Windows 10
5] How to Run a New Task in Task Manager on Windows 10
That’s all!!!
