Steps to Add Control Panel to Desktop in Windows 10. – Multiple users put Control Panel into effect to access several admin tools such as Troubleshooting, Device Manager, HomeGroup, etc. In this concern, various processes help you to open Control Panel instantly, but most users prefer to access it directly from the desktop.
Windows 10, by default, provides you to add Control Panel to Desktop in Windows 10. From the same location, you also show or revoke Computer, Recycle bin, User’s file, and Network icons on the desktop. You’d see a guide in this regard How to Bring This PC icon on Windows 10 Desktop Quickly
Desktop icon settings allow these tweakings, so, with a view to access Control Panel from the desktop, you first need to add it to the desktop from there. However, you have to go little deep inside the Settings app to perform this task, let us see the how to guide –
Add Control Panel to Desktop in Windows 10
Step 1 – Press the combination Win & I and launch the Settings app.
Step 2 – Various categories will start appearing on the Settings app. Select Personalization.
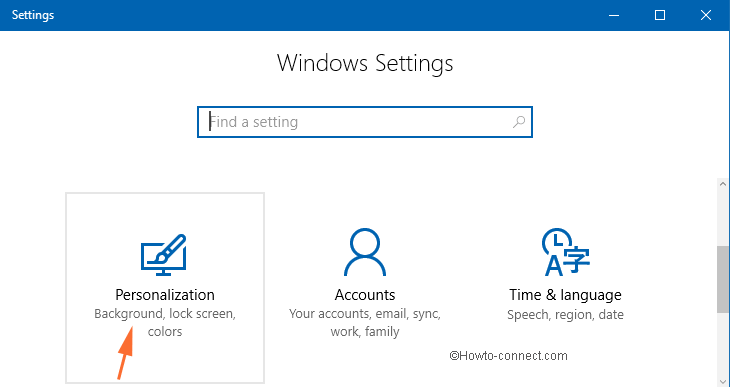
Step 3 – Now, on the left sidebar, few sections are present. Click Themes, the fourth one.
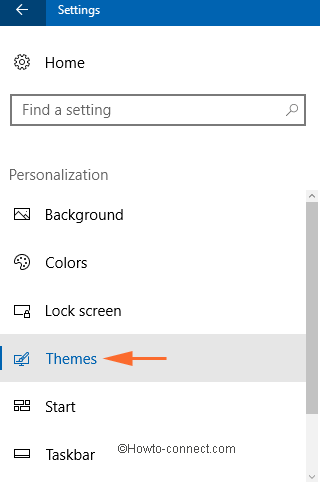
Step 4 – On the right pane of Themes, look at the options under Related Settings. Click the second option “Desktop icon settings“.
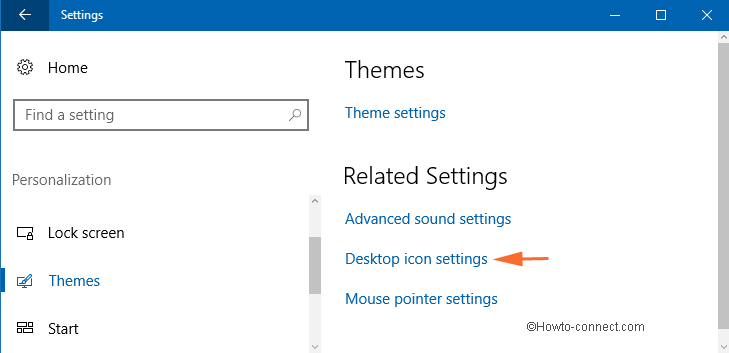
Step 5 – A Desktop icon settings dialog box will pop-up on the screen and on the top section, you will see few options with checkboxes.
Step 6 – Select the option Control Panel by clicking its respective checkbox. Click OK and finish the process.
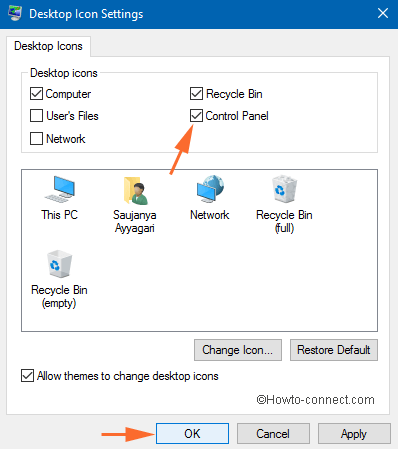
Step 7 – Finally, navigate to desktop and you will see that Control Panel is added to your desktop.
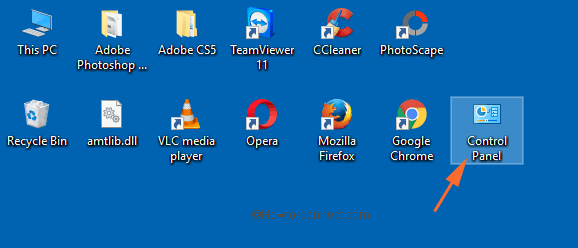
Until the Control panel was available on the Power user menu there was no need to add it to the desktop. But once it is removed from the menu, users are searching a new easy way to open the control panel. Desktop icons are one of the most accessible location so you can think to Add Control Panel to Desktop in Windows 10. You can even add a shortcut to the same on the taskbar to increase the accessibility. You can perform this tweak in only two steps – 1. Open the Control panel from desktop and 2. right click on its shortcut on the taskbar and select Pin to taskbar.
Conclusion
Although various methods are there to open Control Panel all of them require more than one click to do the task. So, the users who frequently open Control Panel will definitely look for something that can make their work easier. Therefore, to add Control Panel to Desktop is pretty much an interesting idea and the steps for the same are also too easy. If you have more thoughts on this topic, please take the help of the comments form below and share it with us.
RECOMMENDED: Click here to fix Windows errors

Instructions were to the point and it made it easy
Thank you. It worked fine