Method to Add Local User, Administrator Without Microsoft Account Windows 10. Suppose a newbie starts a job on your PC on a daily basis and he doesn’t hold even a single Email ID. Moreover, he hasn’t any interest in it. How will you give him your PC to work to commence his job? You will definitely think to google for the keyword How to Add Local User, Administrator Without Microsoft Account Windows 10. So, this is the topic today, for which we are writing tips.
How to Add Local User, Administrator Without Microsoft Account Windows 10
Step 1 – First of all, Hit Win & I buttons simultaneously.
Step 2 – Once the Settings application comes out on the screen, click on Account.
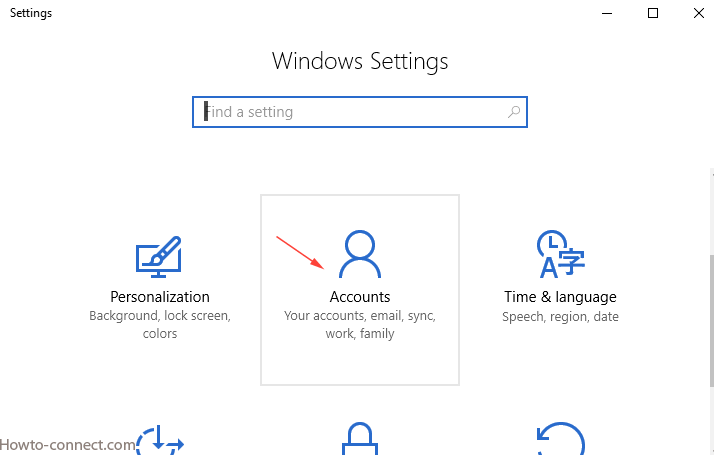
Step 3 – In the left-hand side of the Accounts, click Family & other people.
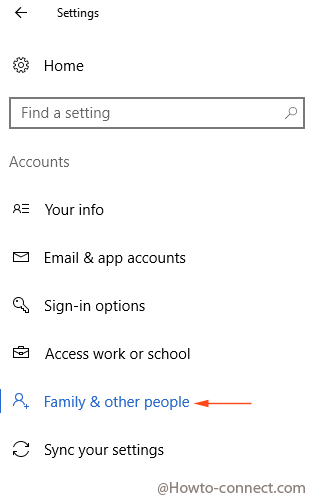
Step 4 – In the right-hand side of the Family and other peoples, move to the second segment headed with Other People. Press the Plus icon (+) having written Add someone else to this PC.
![]()
Step 5 – A pop-up starts showing Just a moment revolving circle in the middle. Soon it converts into How will this person sign in pop up. Click on the link I don’t have this person’s sign-in information located at the left bottom portion.
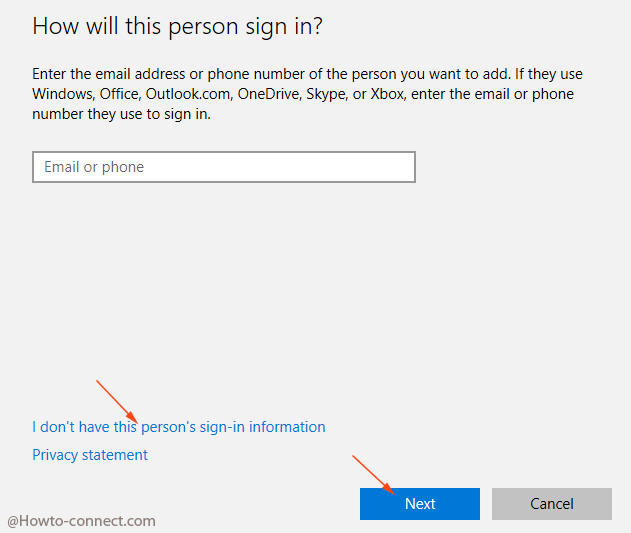
Step 6 – On Let’s create a pop up, Press the link Add a user without a Microsoft account again located at the right bottom part.
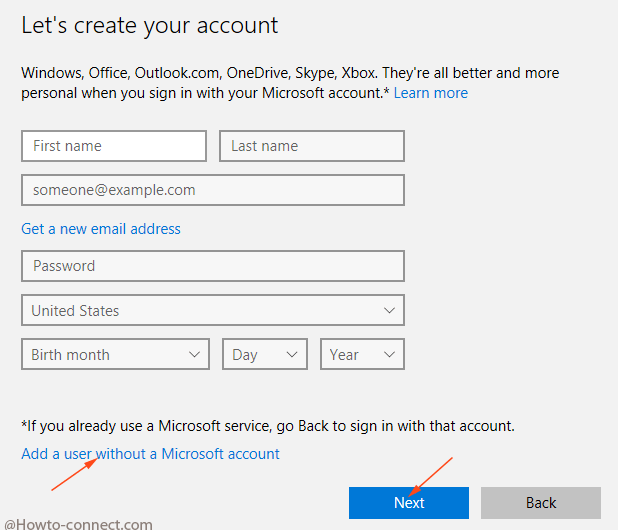
Step 7 – Once the pop up Create an account for this PC comes, write username, password twice and password hint in the appropriate boxes and press Next.
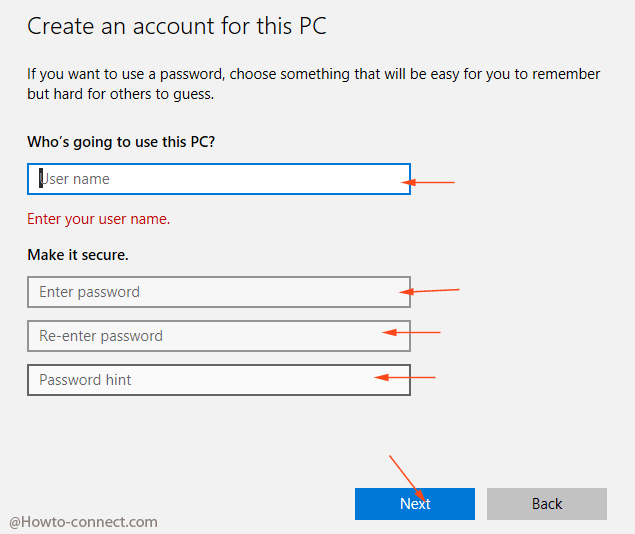
The pop-up closes and you notice the User Without Microsoft Account on windows 10. The user whom you have added will login after input of Username and password only.
Step 8 – Since any standard user can be an administrator, so click the Username you have just created.
Promptly it expands, where you can locate two buttons, click Change account type, the button in the right side.
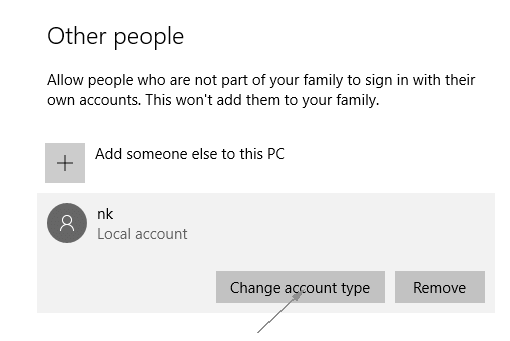
Step 9 – Change account type pop up comes out having a dropdown. Click on the drop-down, select Administrator, and finally click OK.
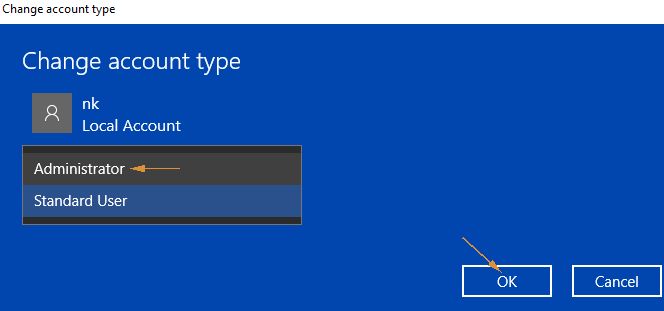
This will be an Administrator having local account means minus Microsoft Account. You will sign in as you practice with the local account without Microsoft account.
Closure
In this manner, you can’t just append Local User but, moving ahead charge him with an Administrator account to whom who does not even hold Microsoft Account on Windows 10.
