When you write click on any file or folder on your Windows PC you get the context menu where you find Send to option which has extended menu having different locations like desktop, documents, Fax Recipient, Mail Recipient, Different drives and Removable Disk that simplify your business on PC. These days cloud storage is a great task you always use to store your data and OneDrive is one of the most popular cloud storage service and comes as a default with Windows 8 and 8.1. In this circumstance, it would be a better if to Add OneDrive to Send to Extended menu in Windows 8.1 so that you could send any file from your PC to OneDrive directly.
One thing all the technology users search for is the better place to share their data. We use many storage devices to store our necessary data. Be it our office work, some memorable moments with the family or friends, or the favorite hits; we want them to be stored in one place. OneDrive is an online file storage provider that allows users to upload and sync files to a cloud storage and then the users can success them from the Web Browsers or their local device. A free OneDrive account provides you a 15 GB storage space to store your files and folders.You could easily send your data to One Drive through Windows using this menu. Here in this article, we will show you the tips for how you will add OneDrive to your Send to context menu in Windows 8 so that the files are transferred with one click.
How to Add OneDrive to Send to Extended menu in Windows 8.1
- Press Windows + R jointly on the keyboard.
- A Run window appears on the screen.
- Type shell:sendto in the text field provided in the Run window.
- Click Ok.
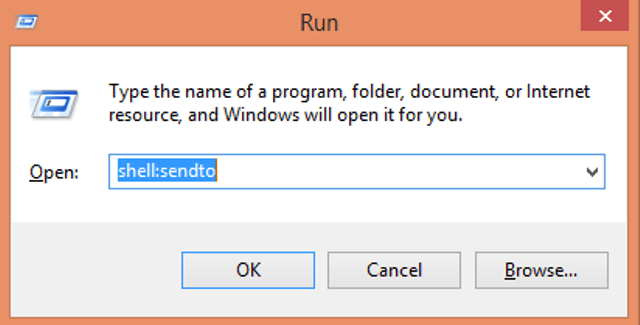
- A SendTo window appears on the screen.
- The names displayed in the list appear in the SendTo context menu.
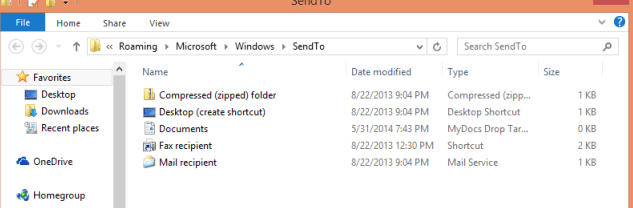
- On the right side of the window, right click on the vacant area.
- Select New and then Shortcut.
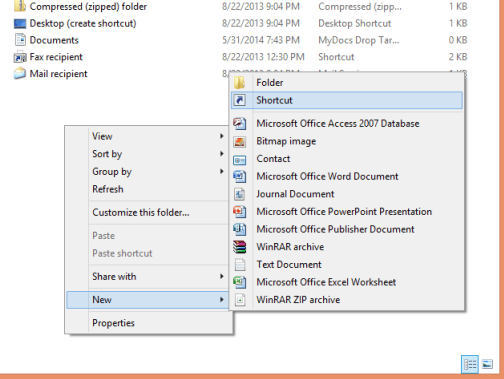
- A Create Shortcut window appears on the screen.
- Click the Browse option.
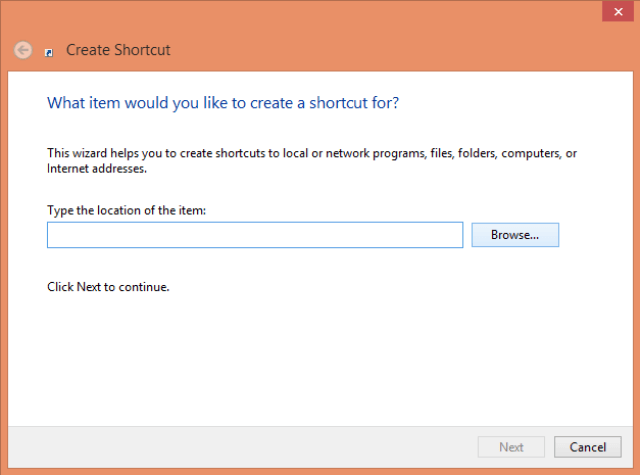
- Browse for Files or Folders dialog box opens up.
- Select OneDrive from the list.
- Click Ok.
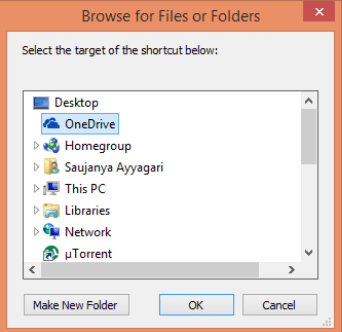
- Now the path to your OneDrive location is displayed in the text field of the Create Shortcut window.
- Click Next.
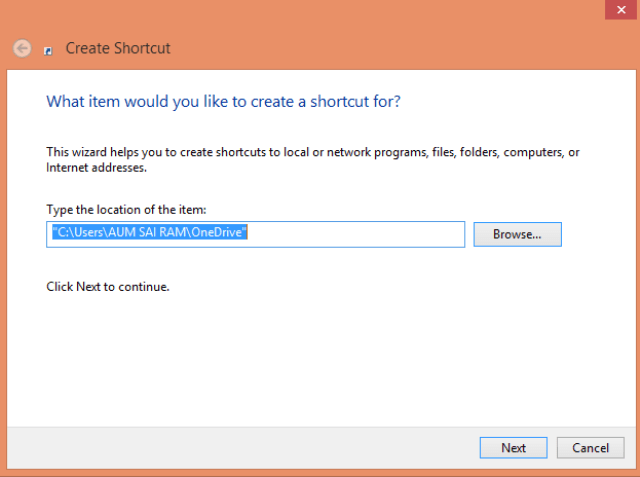
- The name OneDrive comes in the box itself. Change the name if you want.
- Click Finish.
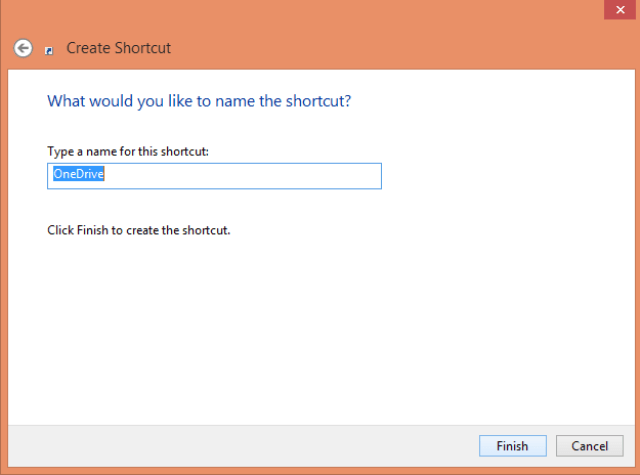
- You are successful to Add OneDrive to Send to Extended menu in Windows 8.1. The OneDrive shortcut is now displayed in the SentTo folder.
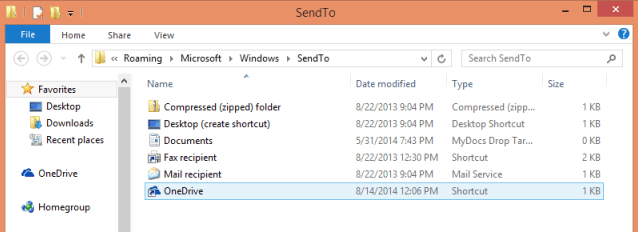
- Now select the file or folder that you need to send to your OneDrive Account. Right click on the selected file or folder and select Send To option then select OneDrive from the extended menu.
More – How to change the Default location of the SkyDrive folder in Windows
