Google Chrome is the most renowned web browsers across the world and its popularity didn’t come down a single inch since the release. To keep up this fame, the company is really working hard to provide a better user experience by bringing up new changes and features. In its continuation, Google has recently released the new updated version of Chrome with some radical improvements. Often you need to save websites URL so that you can navigate quickly when needed. The new version of the browser makes you able to do the same. Here, in this context, we will show you how to add, remove and edit Shortcuts on Google Chrome.
Usually, Google Chrome comes up with a new update in every six weeks that includes some basic improvement. But this time, the browser has received a drastic change with a curvaceous appearance and bunch of amazing features. Google’s tenth birthday which was celebrated on September 02 might be the reason behind this major update. The upgraded design makes able you to generate automatic passwords in order to make the browser simpler to use. Furthermore, the ability to faster search, translate websites and navigates tabs with ease makes the program seem more personal to you.
Add, Remove, Edit Shortcuts on Google Chrome
Here how to Add, Remove and Edit Shortcuts on Google Chrome –
Before starting, make sure you are using the recent version of Chrome. To check that, open your browser go to the following link –
chrome://settings/help
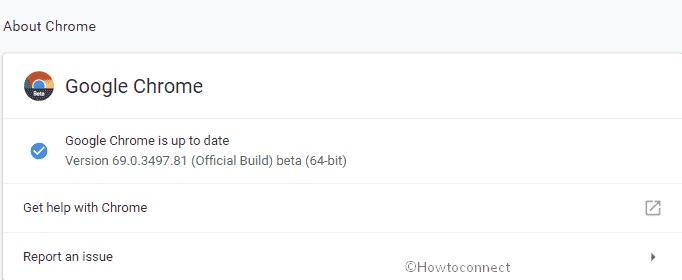
If it’s version 69* or more then you can move ahead.
Add Shortcuts to Google Chrome
In the recent version of Google chrome i.e. 69*, you can add your favorite website to the startup page.
Step-1: Launch Chrome web browser on your Windows 10 PC.
Step-2: Once it comes into the view, click on the Add Shortcut to initiate the process.
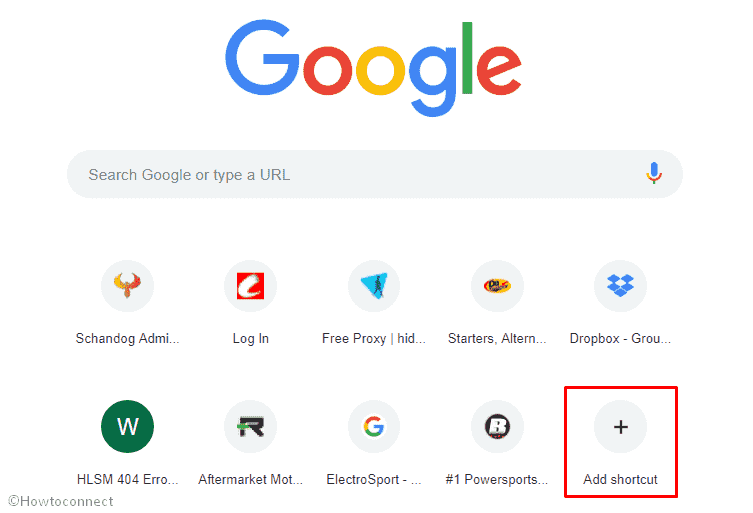
Step-3: On the following pop-up, provide the name and URL of the desired website on the particular fields. Click on Done to successfully Add Shortcuts to Google Chrome.
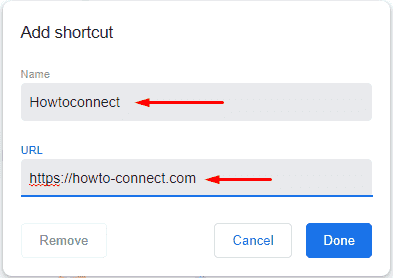
Remove Shortcuts from Google Chrome
Google Chrome let you allow to save 10 shortcuts in the startup page. So, you need to make a preference from your favorite list if you exceed the limit. To Remove the shortcuts, follow the below method –
Click on the three dotted icons of the shortcut you want to remove.
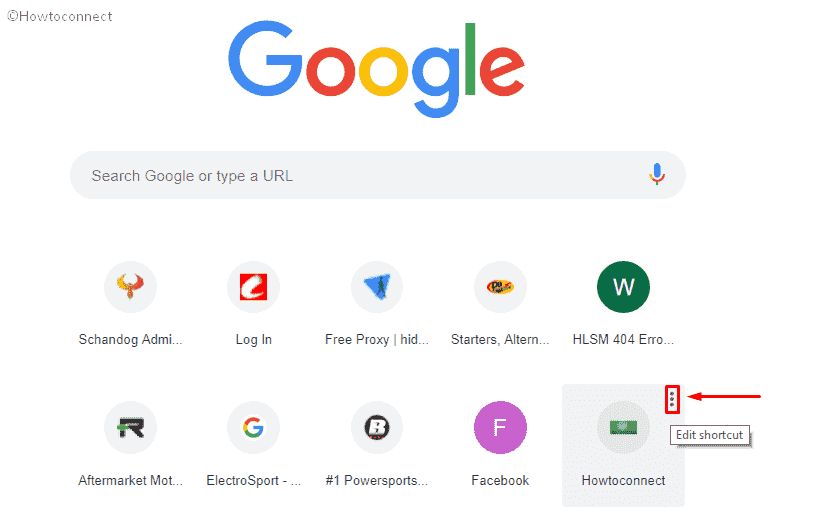
Next, click on Remove to delete the shortcut.
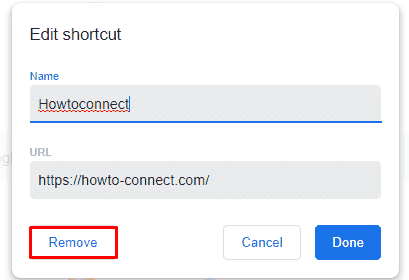
Edit Shortcuts on Google Chrome
To edit Shortcut on Google Chrome such as to change Name and URL you can use the following steps –
Like earlier, click on the three tiny dots from the top right Corner of your selected shortcut.
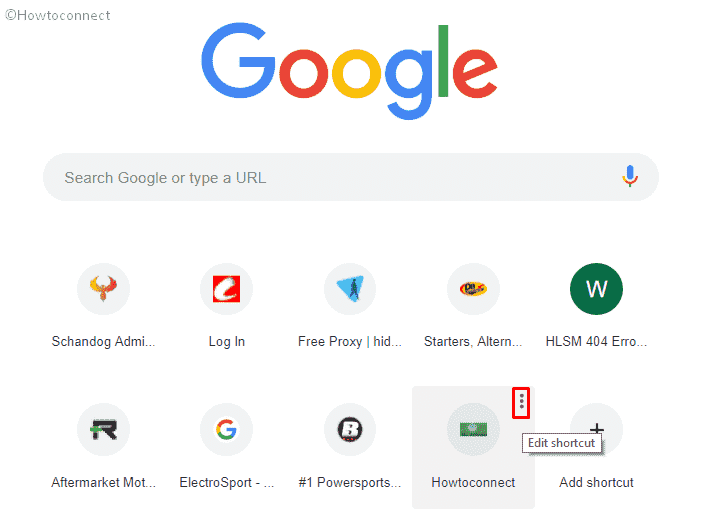
On the Edit Shortcut pop-up, type the new Name or URL you want to apply on their individual field.
At last, click on Done to save the changes.
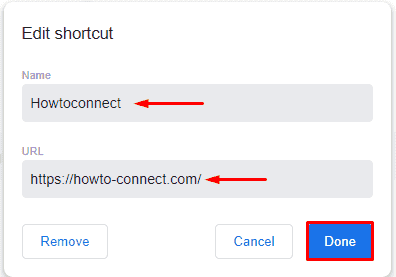
That’s All!
