Start menu on Windows 10 accents you add or remove items like Files, Folders, Control Panel Applets, Images, Videos, applications, and lots of more to it. This feature is quite helpful for you since you can add the things important for you and remove unnecessary items. Besides these, you can add any app shortcut to the app tile on the right side of Start Menu. In this Windows 10 tips, we will discuss all possible ways which lead to Add or Remove Items on Start Menu on Windows 10.
How to Add or Remove Items on Start Menu on Windows 10
1. Add desktop items to Start Menu using Pin to Start
You can pin any items on Start Menu on the right side whether it is on desktop or document or download folder or anywhere else.
- First of all, look for the stuff that you want to Pin to Start.
- After finding the item right-click on it and pick Pin to Start option from the context menu.
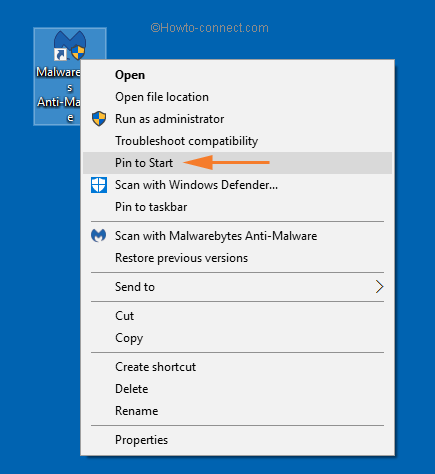
- Now, to check whether your item has correctly reached its destination or not, fetch Start Menu and slide to the extreme down on the right pane and you can see your item being successfully launched there.
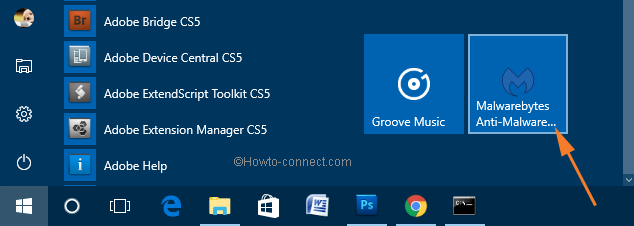
2. Add or Remove App tiles on the Right Side of Start Menu
You are able to add or remove different app tiles of Start Menu of Windows 10 in a very unsophisticated way. This process is easy rather than adding items on the left side. All you need to do is to right click on the app which you want to add or remove and then choose the appropriate option.
How to Add apps to the right side of the Start Menu
- To begin with, launch Start Menu and there you will notice the apps in alphabetical sequence. Right-click on the app you have wished for. Click on Pin to Start.
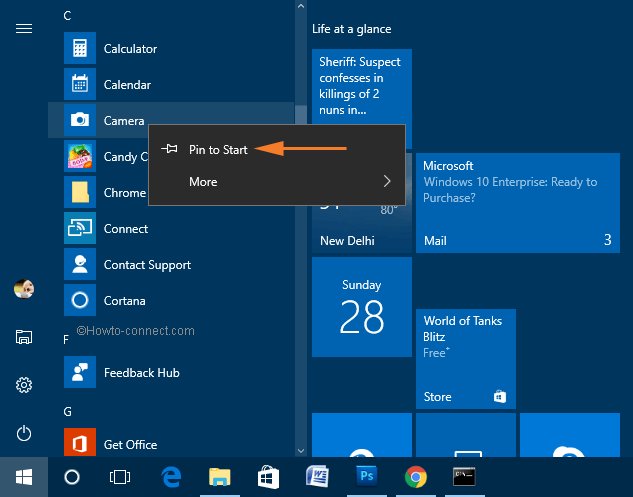
How to Remove Apps from Start Menu
It is one of the easiest tasks. All you need to do is to
- Right-click on the app which you want to remove.
- Select Unpin from Start.
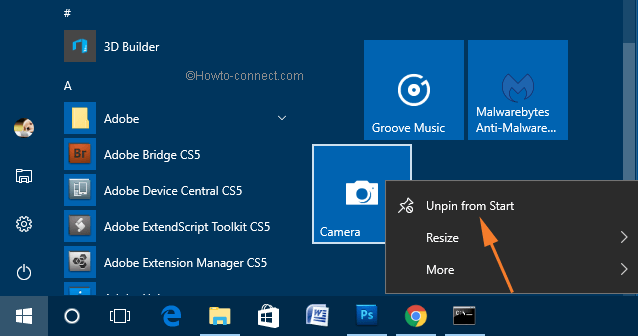
In fact, the Start menu is interesting and attractive because you can use it for quick navigation to your files and applications as well. You could personalize this menu for a greater look too.

Really? And you felt this is best place to ask that question?
Click Unpin from start on right click context menu.
Apparently Microsoft has placed some its products on the start menu without the option of removing them. For instance, I have not yet found a way to remove the Xbox entry. I refer to the old-style menu to the left, not the phone-style tile menu to the right.
How do I use the face recognition to unlock my computer on the first page that came with my Lenovo laptop? it came up automatically with windows 7
Follow this link to edit: How to Change Windows 10 Start Menu Look like Windows 7
Hi, How do I edit the Start Menu, aka Windows 7 & previous? Where have you hidden the Folder?
Follow this link to fix your issues: https://support.microsoft.com/en-us/kb/929833
Hello MS people
Unpinning does nothing. In addition my start menu keeps corrupting e.g. keeps overwriting options when the mouse is moved over a selection. Also sometimes typed text does not appear in the search option (although the function still works. This is all hugely frustrating.
Regards
Dr Tony Johnson
Oxford UK