Automatic Restart Due to Hybrid Shutdown on Windows 10, 8.1. – The basic and abundantly occurring issue arises when the system is put to restart or shutdown. The annoyance with my system is that it gets hang while restarting. Many other users have faced an issue of automatic restart of the system when a login screen appears.
Well, many times these types of issues are faced due to Hybrid Shutdown. It is a shutdown technique which Microsoft has named as the Hybrid Shutdown. Let’s first get some idea that how exactly it works in Windows 8. When you click on the Shutdown option in your Power menu, just like a normal shutdown process it shuts down the user session first. But in place of closing the kernel session, the Windows starts hibernating the kernel session. And later on, it shuts down the hardware session. It obviously reduces the time by hibernating the kernel session rather than shutting it down. Even though there is an improvement in this when compared to the old one but the users still face different problems because of it.
Recommended
Fix Auto Restart instead of Shutting Down Windows 8
If you are also facing any issue on your system Automatic Restart Due to Hybrid Shutdown on Windows 10, 8.1 then it is better to disable the hybrid shutdown feature. Here in this article, we will explain you the process with detailed explanations of steps.
How to Fix Automatic Restart Due to Hybrid Shutdown on Windows 10, 8.1
To do the changes, you have to open the Power Options window. There are few ways through which you can open the Power Options window.
Way 1 – Cortana (Windows 10)
- First of all, hit the sequence of Win & S keys and make Cortana appear on the screen.
- Write down
power plansin the text area and soon you will spot Choose a power plan on the topmost part as the Best match, hit on it.
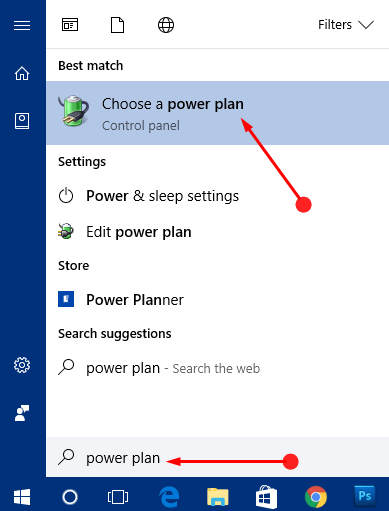
- Now, on the left sidebar of the consequent Power Options interface, few links are visible, tap or hit the one entitled Choose what the power button does.
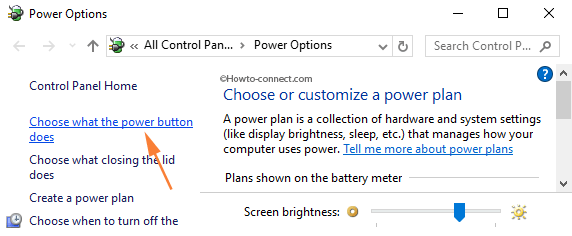
Way 2 – Run (Windows 10 & 8.1)
- Hit Windows and R keys jointly on your keyboard.
- This action will pop up a Run command dialog box for you.
- Type the following command in the text field,
powercfg.cpland click OK.
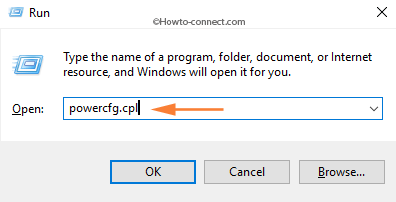
- Power Options window will appear on the screen.
- Click Choose what the power buttons does link.
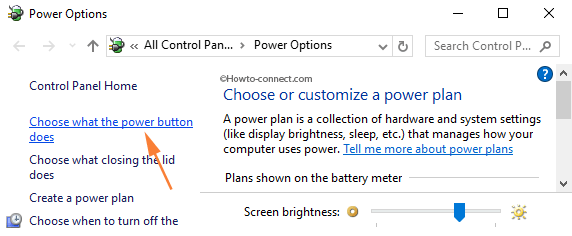
- You are into the System Settings window.
Way 3 – Charms Bar (Windows 8.1)
- If you are on your desktop then open the Charms bar from the right edge of the screen.
- Select the Search option.
- Use the drop down menu and select Settings search option.
- Type Power on the search box.
- Among the different options select the option which reads as Change what the power buttons do.
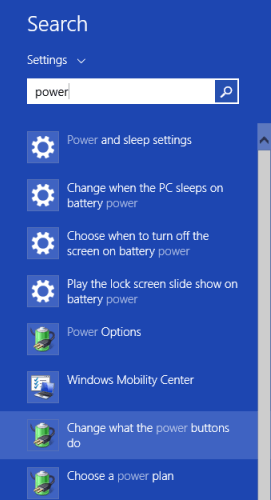
- This will lead you to System Settings window.
Way 4 – Start Screen (Windows 8.1)
- You can go to the Start Screen.
- And type Power in the search field.
- Select the Settings options.
- Now choose Change what the power buttons do.
- System Settings window will appear on the screen.
Now follow the below steps after you are into the System Settings window –
- In the System Settings interface, the settings at the lower half are grayed out. To make them active, hit or tap the link entitled Change settings that are currently unavailable.
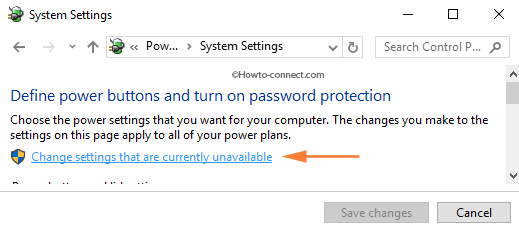
- Scroll down the page and see for the option which reads as Turn on fast startup (recommended) under the Shutdown settings heading.
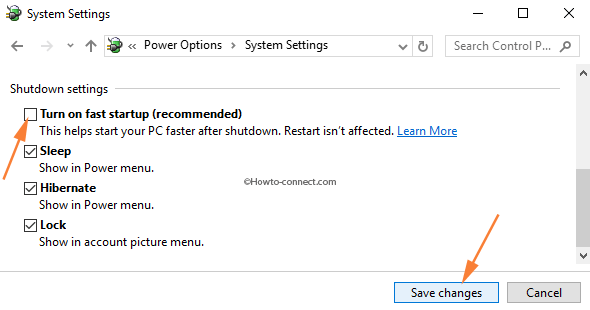
- Uncheck the box and disable the option.
- Then click on the Save Changes option.
- Now restart the system and your problems will be solved.
Well, there are many complications that users are presently confronting regarding abrupt restart and shutdown and this article is regarding one such restart issue.
