If you are a media lover and use the built-in video platform of Windows 10 then the OS offers you several options to control video playback. These are the applications that come with the operating system such as Movies & TV, Edge, and Photos. The list also includes the third-party programs that you grab from Store like Netflix or Hulu. So, for these applications, you can now Automatically Process Video to Enhance if you have an HDR monitor.
The Apps category of the Settings application includes a new section of Video playback. If you own an HDR monitor, streaming videos using these controls would give an additional feeling. Moreover, this page also provides certain battery settings that let you optimize video for either battery usage or video quality.
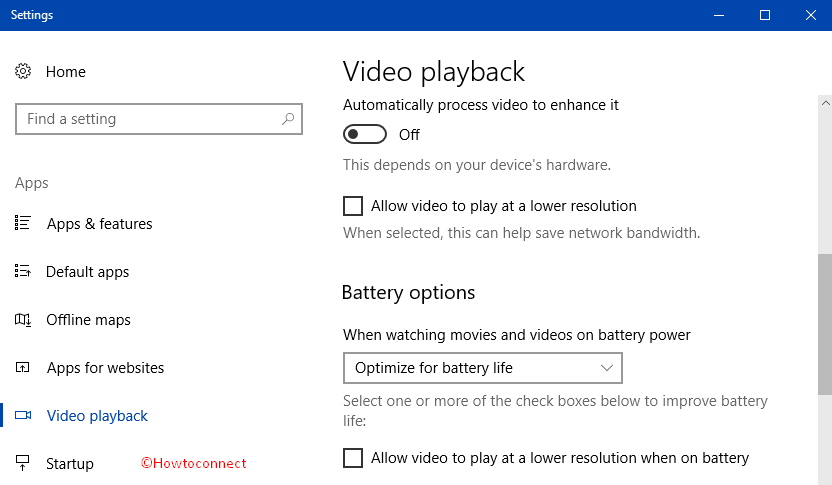
But to Automatically Process Video to Enhance, your PC should be running build 16215 or higher. After enabling this feature, whenever you play videos their quality upgrades to another level. Moreover, this option completely depends on your PC’s hardware and you get the best experience if you have an HDR monitor.
You may like to read our guide on How to Watch 360° Videos Using Movies & TV on Windows 10 PC.
Hence, let us head towards the steps and see from where you can access this option.
How to Automatically Process Video to Enhance in Windows 10
Step 1 – Launch Settings application to Automatically Process Video to Enhance in Windows 10. So, use the hotkeys Windows logo & I. However, you can access the program via Start Menu also.
Step 2 – Out of various categories, locate and click Apps.
For quick access, Create Shortcut to Apps Settings on Windows 10.
Step 3 – Select Video playback on the left column of the Apps page. Now, move to the right pane of Video playback and you can view several options.
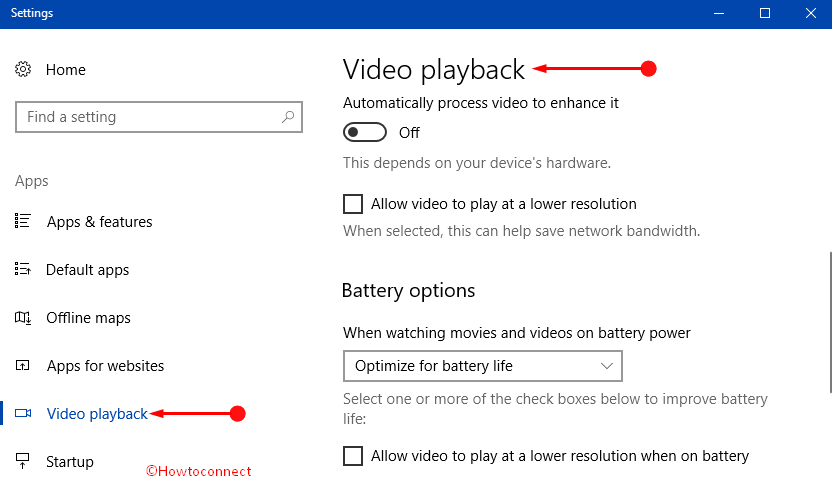
Step 4 – Here, locate the option Automatically process video to enhance it and toggle it to ON.
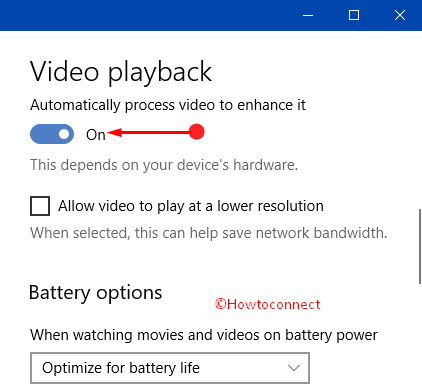
Note – After turning it ON, a new setting namely Don’t automatically process video when on battery get added below Battery options. However, this option is only visible if you select Optimize for battery life (see screenshot).
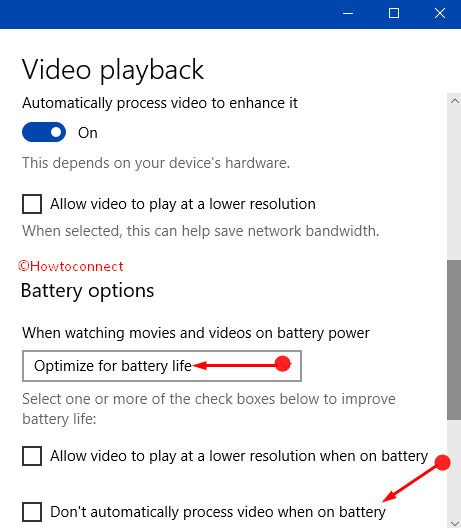
In this concern, you may like to read our full guide to Optimize Video Quality While On Battery Windows 10.
Step 5 – That’s it and now onwards whenever you play videos from built-in platforms on Windows 10, their quality will be improved.
Conclusion
Music enthusiasts are welcoming the new inclusion of video options into the Settings program. Video playback page offer options to manage videos moreover provides few battery options also. Hopefully, you can now Automatically Process Video to Enhance in Windows 10 quite effortlessly. Some more options are available in Video playback, so, try them out and do write us your thoughts on them.
