How to Create Battery Usage Report on Windows 10 Laptop – The enhancement in the design and smooth user interface of Windows 10 has attracted many new users and boosted the old ones to work or experiment more on it. This means the usage of your laptops for longer hours and needs to plug in more frequently. But the developments in the technology field have also introduced the batteries with a longer life and can also last quite long in busy working days. But still, frequent charging your laptop’s battery may lead to its shortest life.
You may like to read:
Windows 10 – How to Boost Laptop Battery Life
You might have faced a situation many times that your laptop’s battery drained out when you are in the middle of some important office work. So, we represent you an article that will let you know to see the battery usage of your laptop. The battery usage will help you in knowing more about your laptop’s usage, its position of health, and also you can know about its life estimate features of it over your laptop. Therefore, in this article, you will learn how to Create Battery Usage Report on Windows 10 on your laptop.
How to Improve Battery life While Working on Internet Explorer
How to Create Battery Usage Report on Windows 10
Step 1
First, launch the Command Prompt (Admin) on your screen. There are a quite number of ways to open it. The quickest way is to right click on the Power menu and choose Command Prompt.
Step 2
Type the below-mentioned command and see the battery report. You can choose to see it in .html file or .xml file. Though, it is always advised to use it in the .html file.
.html file:
powercfg /batteryreport /output %USERPROFILE%\Desktop\battery_report.html /Duration days
.xml file:
powercfg /batteryreport /output %USERPROFILE%\Desktop\battery_report.xml /XML /Duration days
Note: Replace the word days with a number ranging from 1 to 14. For example, the number 5 means you wanted to review the report for the mentioned number of days.
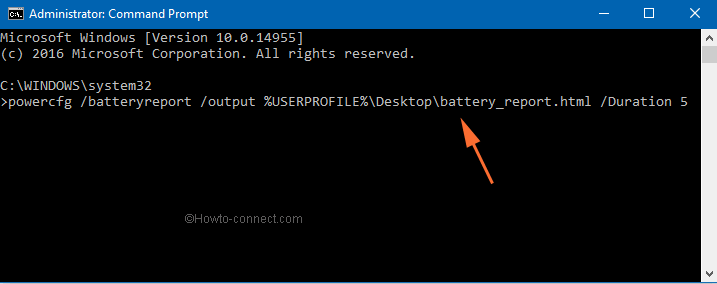
Step 3
Go to your Desktop and you can see battery_report.html file present there. Double-click on it to open in your web browser. For instance, we have used Google Chrome to see the report.
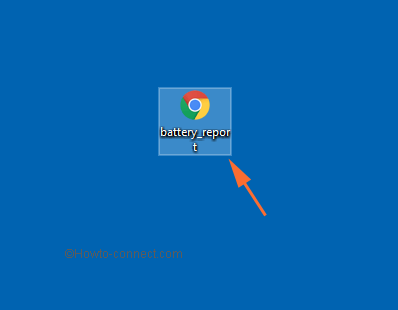
Step 4
You can see the entire report of your laptop’s battery usage. Scroll down to the bottom and see there are many sections present, each exhibiting their part of the information. We will see all of them one by one.
The upper section of the report displays you the Battery report. It tells you about your system and also if your system supports the connected standby or not. It also shows your system’s name along with the system product name, the bios details, OS Build and the report time.
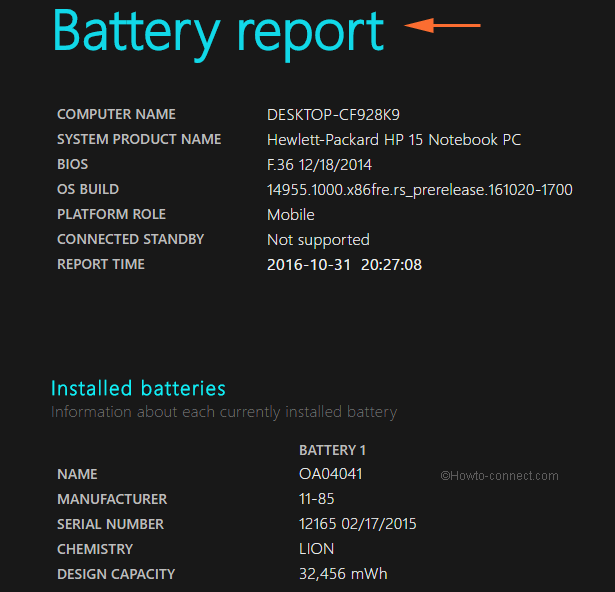
Moving down, the next section is the Installed Batteries. This section provides you the necessary information about your system’s battery such as its name, the manufacturer’s details, and its serial number. The other things displayed here are:
Chemistry: Most of the time it is LION for Lithium-ion battery.
Design Capacity: The capacity of the battery like how much charge the battery is designed to hold in milliwatt hours (mWh).
Full Charge Capacity: This number tells you how much charge the battery is really capable of.
Cycle Count: It tells you the number of times your battery has utilized the 100% of its charge and then recharged or getting discharge to 50%, or getting full charge and again getting discharge to 50%. Batteries hold a restricted amount of cycles to perform before they are absorbed.
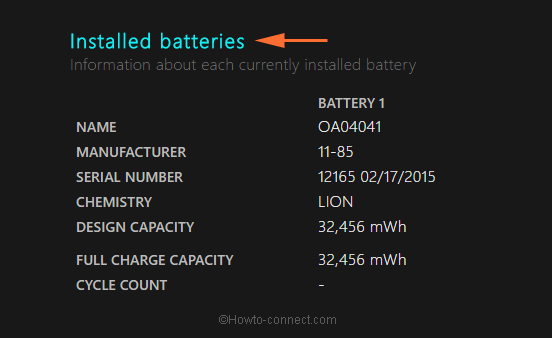
The next section is of Recent Usage which shows you the columns, each telling you the start time, its state whether active or suspended, along with the source either AC or battery and the remaining capacity.
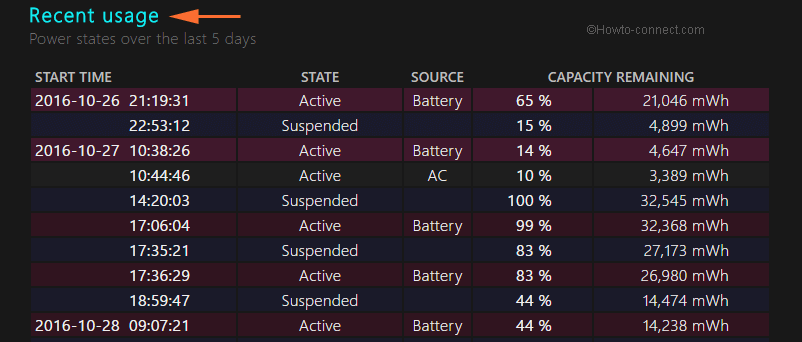
Under Battery Usage, you can see the date and the duration in the chart and also a table for each item when the battery was dead for particular days.
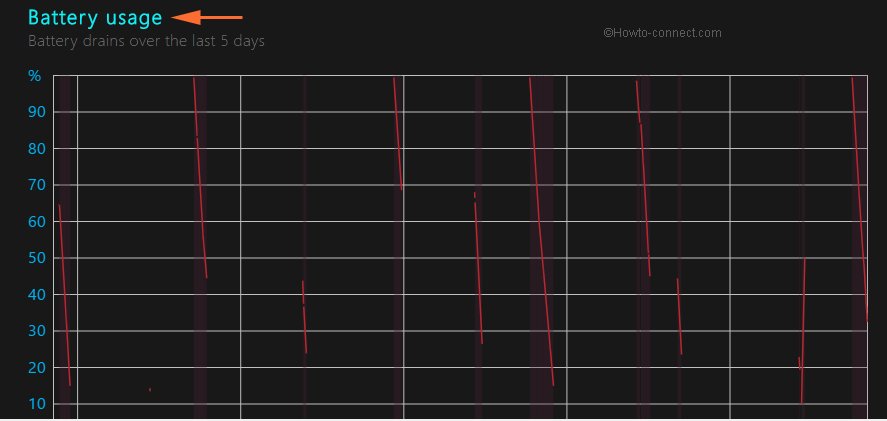
The Battery Usage Report on Windows 10 provides you the history of the usage of your system on AC and battery power.
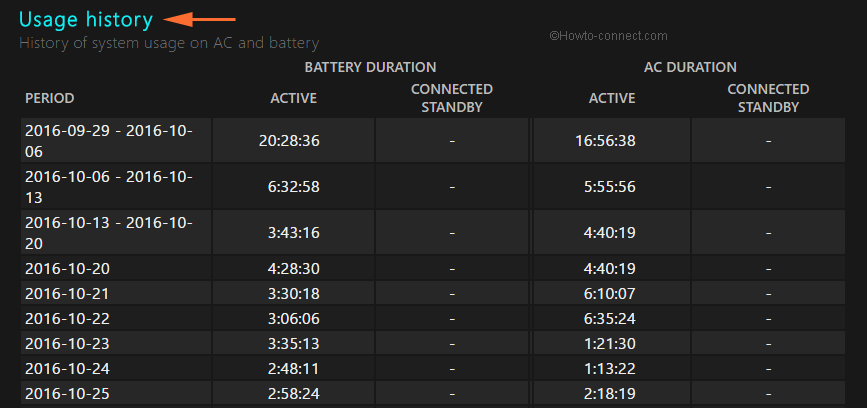
Your system’s batteries charge capacity is shown in Battery capacity history section. Over a span of time, the comparison between the full charge capacity and design capacity is displayed.
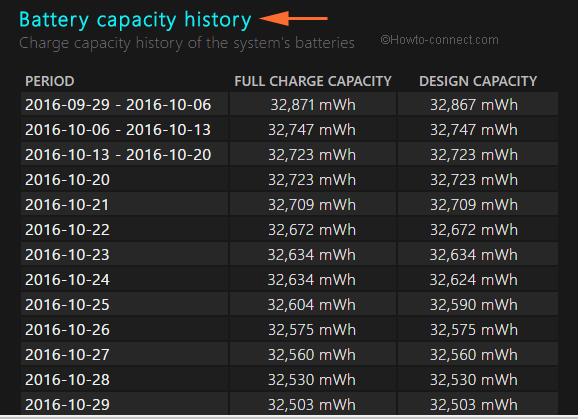
According to the observed drains, the estimation of the battery life is estimated in the Battery life estimates. It helps you in assuming the battery capacity to hold the full charge capacity and also at the designed based capacity.
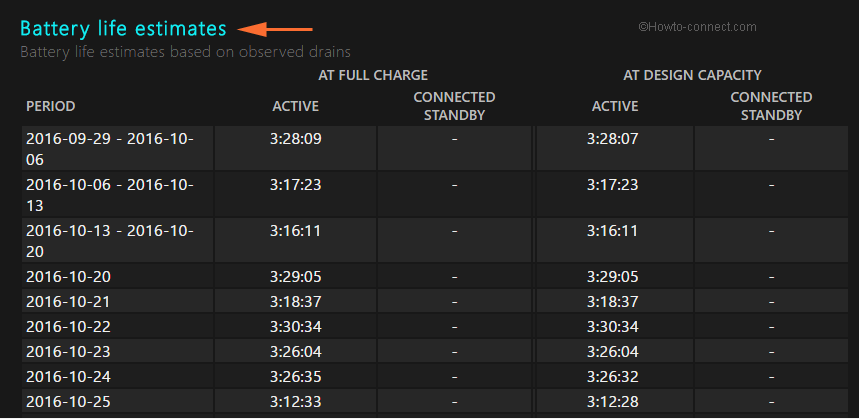
Final Touch
This report really helps you to keep an eye on your laptop batteries life. You can know its capacity and actually how much it is performing. You can see its capability and can also retrieve all the required information of your laptop’s battery. We hope you go through How to Create Battery Usage Report on Windows 10 and can take necessary steps if needed. Try it and let us know how it helped you. Also, share your piece of knowledge with us regarding this topic.
