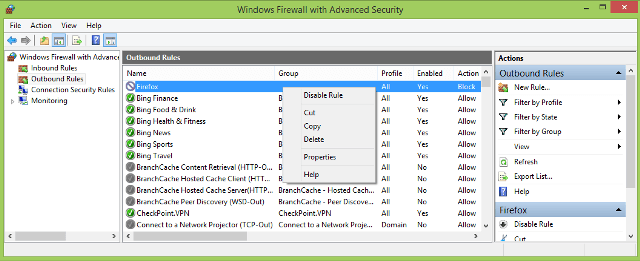Windows brings many new features to the techno-system. One of the safest features among all is the built-in firewall which protects the system from harmful threats. Well, to define Firewall, it is a network based security system which restrains the incoming and outgoing network traffic to your system. Nowadays most of the operating systems provide built-in firewall with them. Most of the users don’t have more ideas about the extra rules that they can put up into the firewall tool. Windows firewall is not so handy to use and but it really helps the system from the outside threat world.
You can easily create your own advanced rules under the firewall tool so that you can block an application from retrieving the internet. If you don’t know how to do this then there is nothing much to worry about it. Here, in this guide, we will show you the guide to Block Applications by Windows Firewall New Rule from retrieving the internet. Recommended – How to access blocked sites on a computer
How to Block Applications by Windows Firewall New Rule
- Open Control Panel.
How to Open Control Panel on Windows 10
Control Panel on Windows 8 – All Possible Tips to open
- Scroll down the page and select Windows Firewall option.
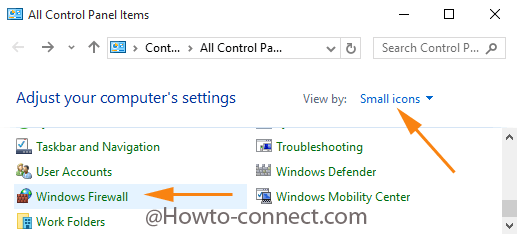
- Windows Firewall window will appear on the screen.
- Click on the Advanced Settings link on the left side of the window.
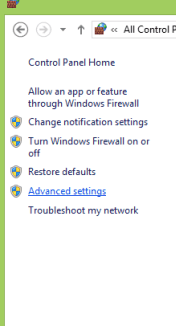
- A new window with a name of Windows Firewall with Advanced Security pops up on the screen.
- On the left side of the window you can see the Inbound and Outbound rules of Firewall.
- Now, here we want to block an application from retrieving the internet. To do so we have to create an outbound rule to block any application from outgoing connections.
- So click on the Outbound Rules option.
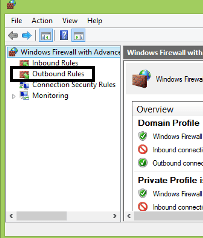
- And then, go to Actions tab on the right side of the window and select New Rule option.
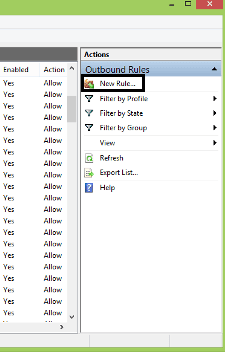
- The above mentioned step will lead to the appearance of another window on the screen, New Outbound Rule Wizard.
- As we are blocking an application from retrieving the internet, click the Program option and then select the Next button.
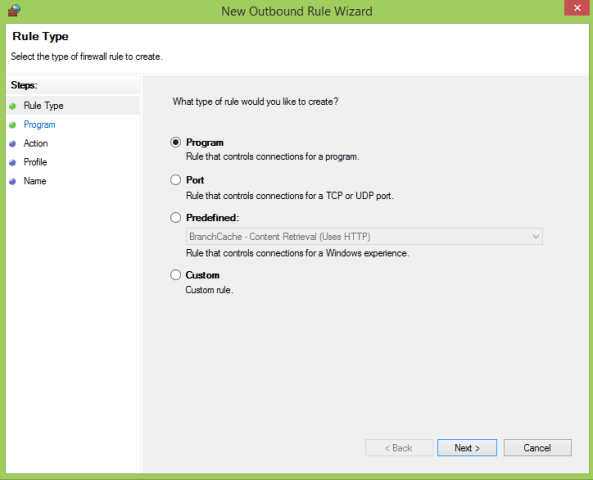
- Now in the next window, you can two options – All Programs option if selected, then all the programs will be blocked from retrieving the internet. This Program Path option will block only one particular program that you want to block from retrieving the internet.
- As we want to block one particular application, we will select This Program Path option.
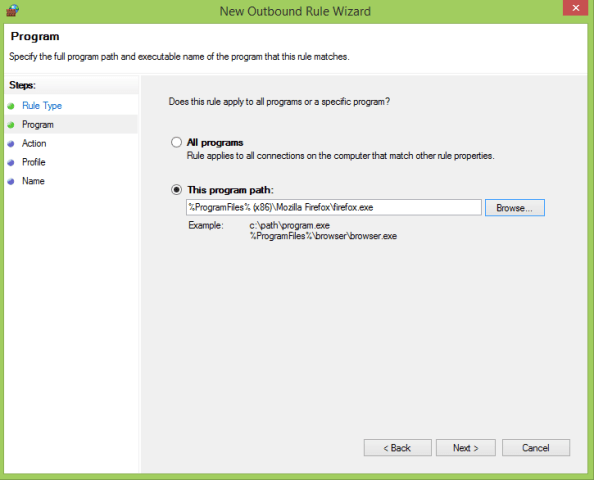
- Now you have to paste the path of the application that you want to block.
- Click on the Browse link and choose the application that you want to block. (I am blocking Mozilla Firefox).
- Click the Next option.
- You can see three different options on the window – Allow the connection, Allow the connection if it is secure, and Block the connection.
- As we are blocking the entire application, we will select Block the Connection option.
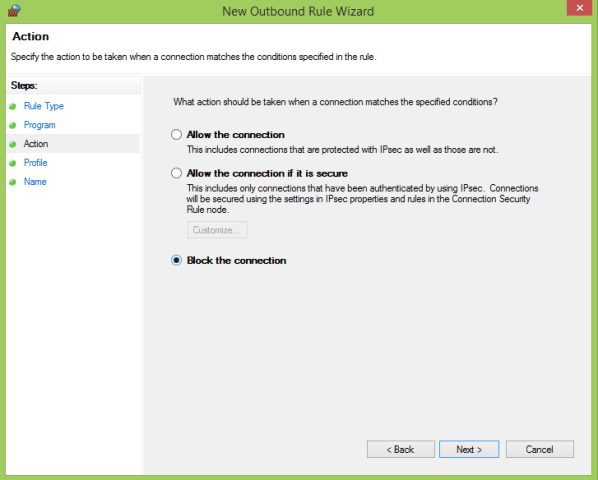
- Click Next to proceed further.
- You need to select a profile which will help you in knowing that when this newly created rule will be applied.
- As we are blocking the entire application, select all the three options. (you can choose your own preferred option).
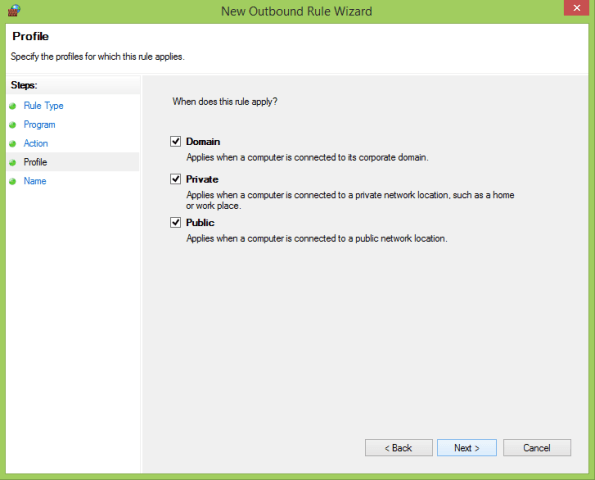
- Hit the Next option.
- Give a name to your blocking application in the Name field and enter its description in the Description field.
- Select the Finish option to save the changes.
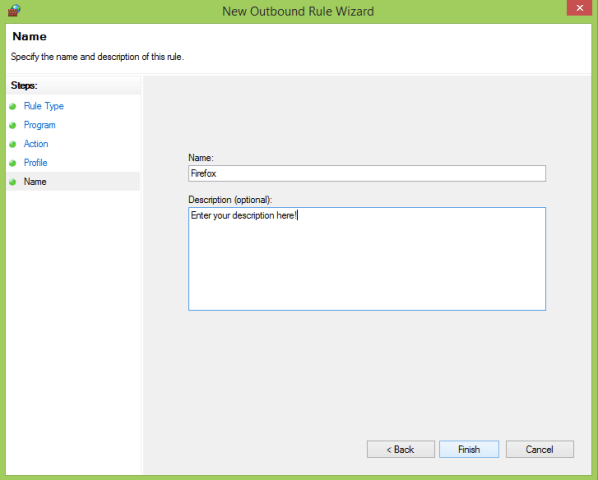
- You can see your blocked application in the Windows firewall with Advanced Security window.
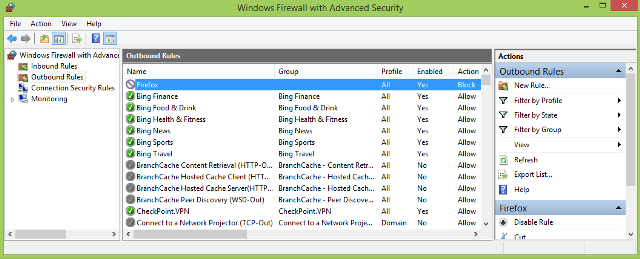
- Now no longer the blocked application can retrieve the internet connection.
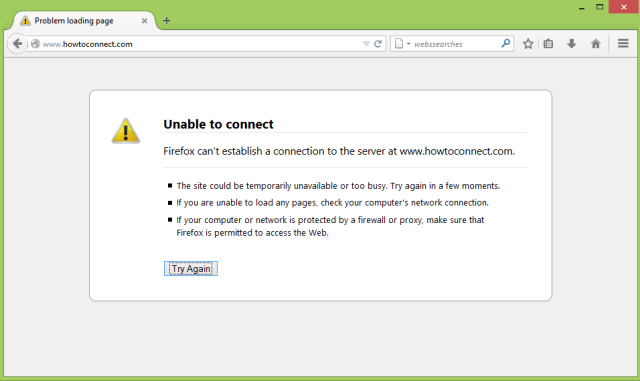
- In future, if you ever want the application to retrieve the internet then you can do that also.
- Right click on the rule and select the desired option and do the changes as per your need.