Way to Block Mouse and Keyboard Using Bluelife KeyFreeze. – BlueLife KeyFreeze, a lightweight application, helps you lock the keyboard and mouse individually or combinedly. And the best part is that it doesn’t lock your screen. An article How to Prevent Users From Changing Theme in Windows 10 might also help you avoid disturbances from the others.
This guide will help you in Block Mouse and Keyboard Using Bluelife KeyFreeze. All you need to do is download the BlueLife KeyFreeze free application to enjoy this feature. So just continue to know more about the process for the utilization of this application.
Table of Contents
Block Mouse and Keyboard Using Bluelife KeyFreeze
As mentioned earlier you need to download the BlueLife KeyFreeze application in order to use it. After downloading the app follow the steps given below to use the BlueLife KeyFreeze app.
Step 1 – As the downloading of Bluelife KeyFreeze is over, extract the zip file. You find the application’s setup file for both of the 32 as well as 64 bit PCs. So locate the appropriate one and double and click on the KeyFreeze icon to start.
Step 2 – Consequently you will find a pop-up message which will begin the countdown. Once the countdown ends the mouse and the keyboard will freeze itself. If you want to skip the countdown then just click on the “X” in the topmost corner of the box.
Step 3 – When you want to unblock the mouse and the keyboard just tap the combination of the keyboard shortcut Ctrl+Alt+F.
Customize Bluelife Keyfreeze
Not only this the BlueLife KeyFreeze app gives you the liberty to customize the settings as per your usage.
Step 1 – Right click the KeyFreeze icon in the system tray and select Options.
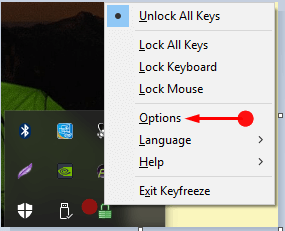
Step 2 – Here you can work on with the options and customize them the way you wish. The application allows you block both mouse and the keyboard together. Or you can choose to freeze either of the mouse and keyboard. The options at the upper part of the application let you choose whether what do you want to lock.
Step 3 – In addition, you can change the Hotkeys for Lock /Unlock the Keyboard and mouse. Simply click on the drop-down Ctrl+Alt+F and select another one.
Step 4 – The application helps you select the time for different activities. You need to change the second and minutes before the options Countdown before locking and Lock the keys when system is idle.
Step 5 – In the same way, change different settings such as Lock on startup, Show info popup windows, Play sound and Hide tray icon when keys are locked. You need to only check the regarding boxes.
Remember to click Apply Options at the last of each step.
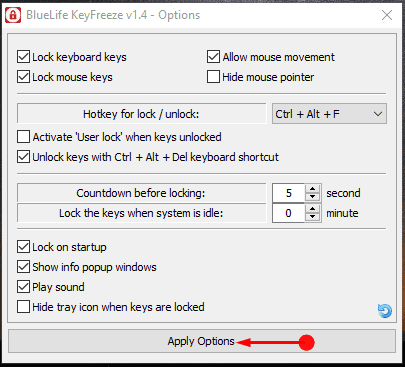
This BlueLife KeyFreeze icon supports Windows 10, Windows 8.1, Windows 8, Windows 7, Windows Vista, Windows XP – (both x86 and x64) and also a wide variety of languages.
Closing words
When you have kids around in your place or you are watching a movie and do not need the mouse and the keyboard then this is the best option to go risk-free. So hope you Block Mouse and Keyboard Using Bluelife Keyfreeze and enjoy this application.