Safe mode is a built-in utility that starts Windows 10 in basic state, with a minimum possible drivers and files. Suppose you encounter an issue and it doesn’t occur in the safe mode then it indicates that the issue isn’t caused by any default programs or settings. You can easily identify the source of problems and troubleshoot on your computer with the help of this tool.
When you boot Windows 10 Into Safe mode you have opportunity to repair numerous issues. Below are a few different ways that you can choose and go ahead with.
Boot Windows 10 in Safe Mode
Here is how to Boot Windows 10 in Safe Mode –
1] Using System Configuration
- Click the – Taskbar search.
- Type in – msconfig
- Press – Enter or select – System Configuration.
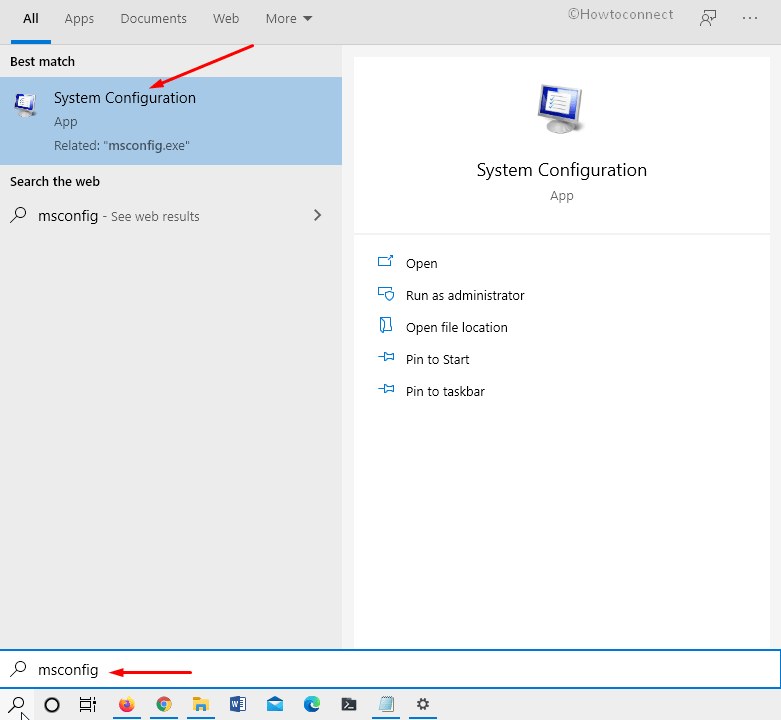
- The System Configuration window will appear.
- Click the – Boot tab.
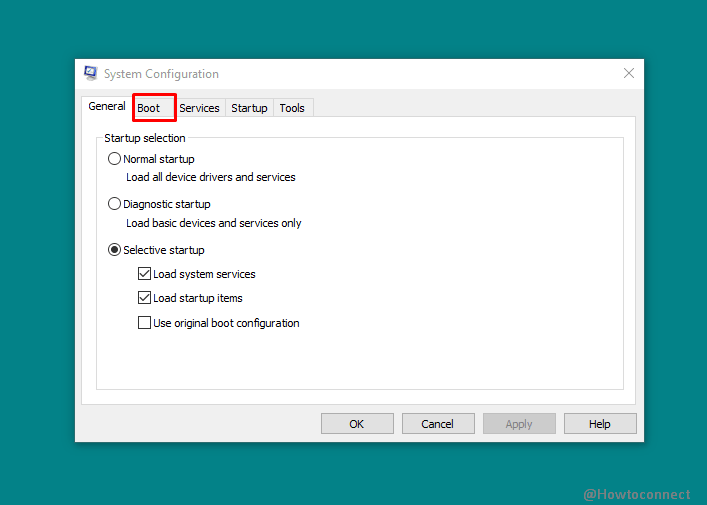
- On the lower half of the window, go to – Boot Options.
- Select the checkbox – Safe boot.
- Check the option – Minimal.
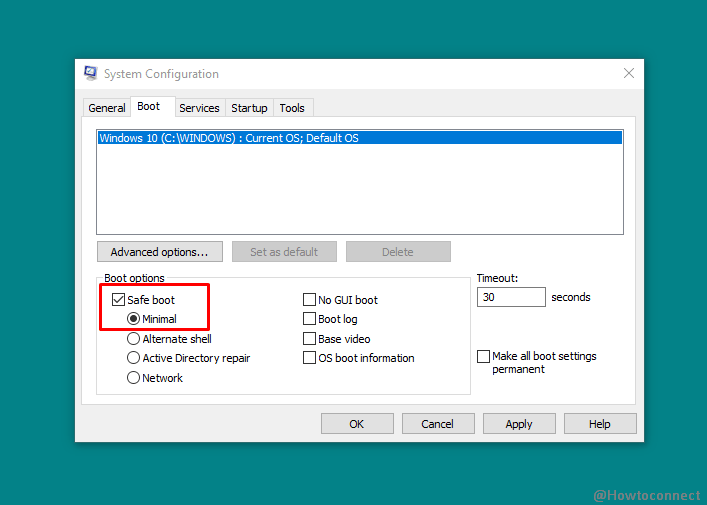
- Click Apply and Ok.
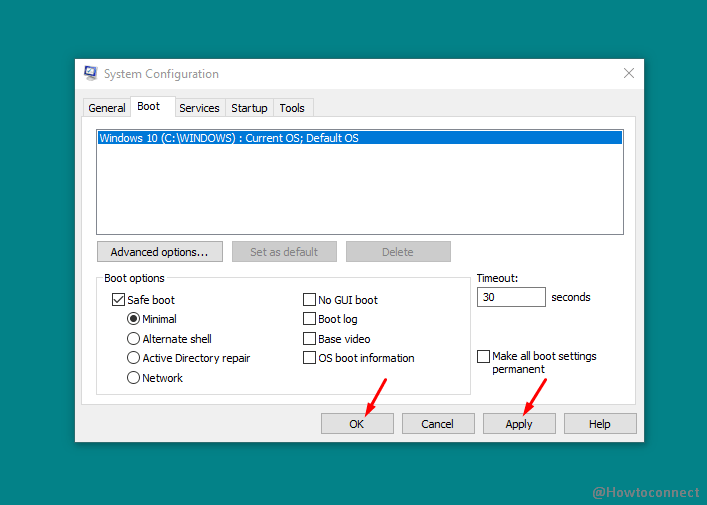
- Select – Restart.
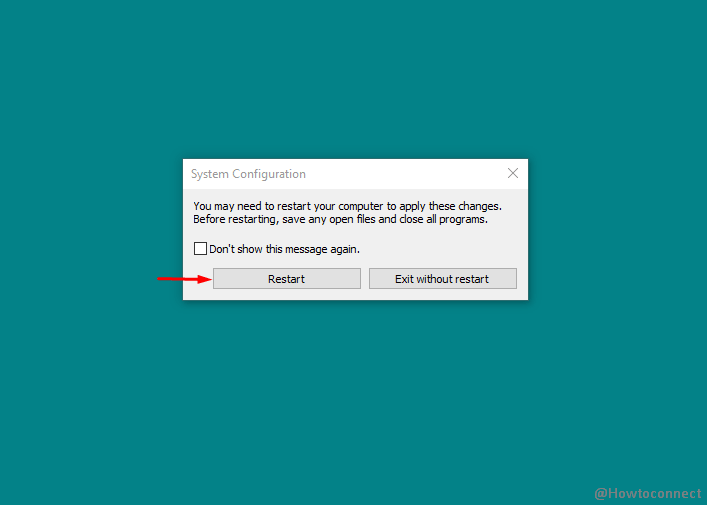
2] Via Advanced startup
- Click the Search on the taskbar.
- Type – advanced startup.
- Press – Enter.
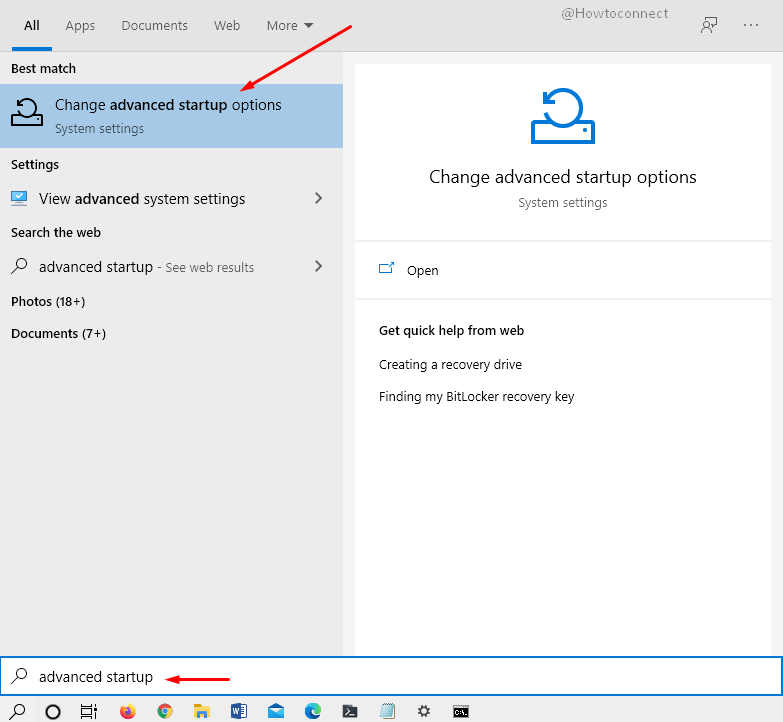
- On the next screen, click the – Troubleshoot.
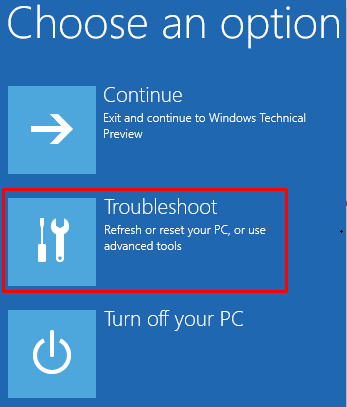
- After that, click the Advanced options.
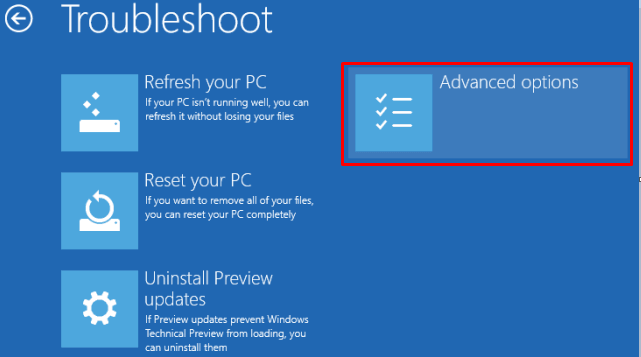
- Now on the succeeding screen, click Startup Settings.
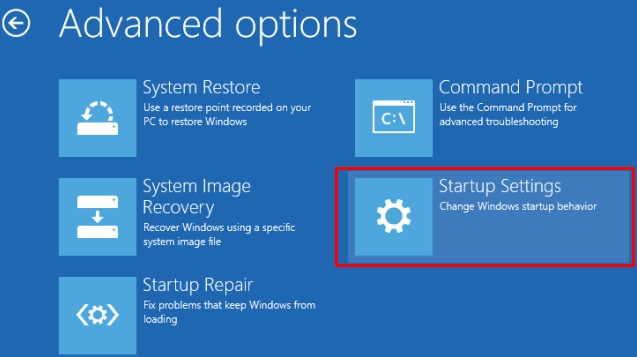
- Then click on the Restart button and let your PC reboot.
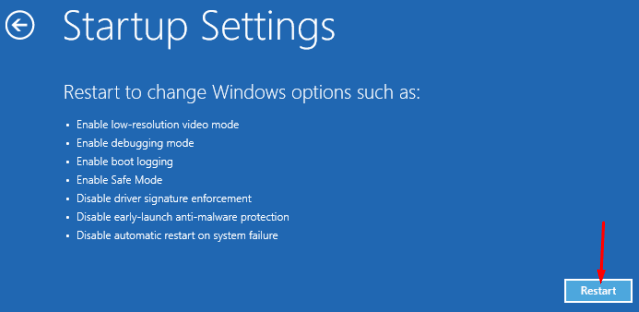
- Startup Settings will come on screen after the reboot.
- Press F4 function key to enter into Safe Mode.
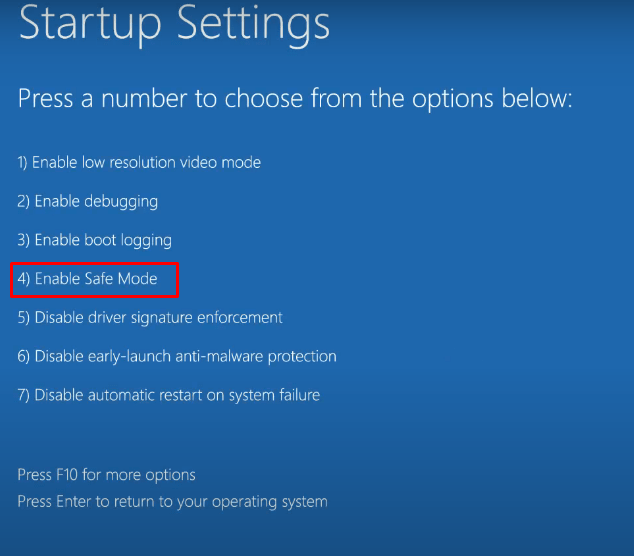
3] Through cmd command, Start Windows 10 into Safe Mode
- Press the – Windows logo key.
- Type in – cmd.
- Right-click the – Command Prompt.
- Select the – Run as administrator.
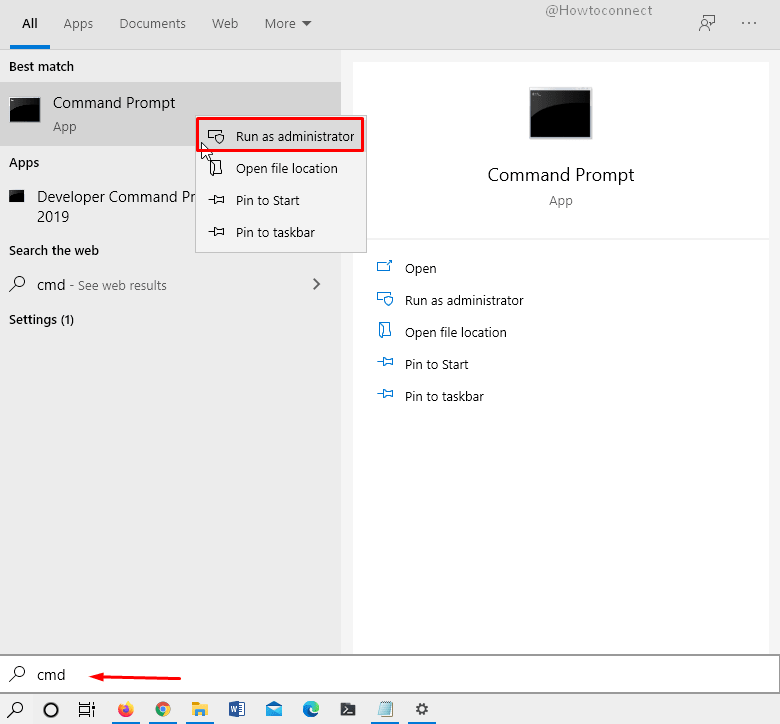
- Choose Yes, when asked by User Account Control.
- Copy and paste the following command –
bcdedit /set {default} safeboot minimal
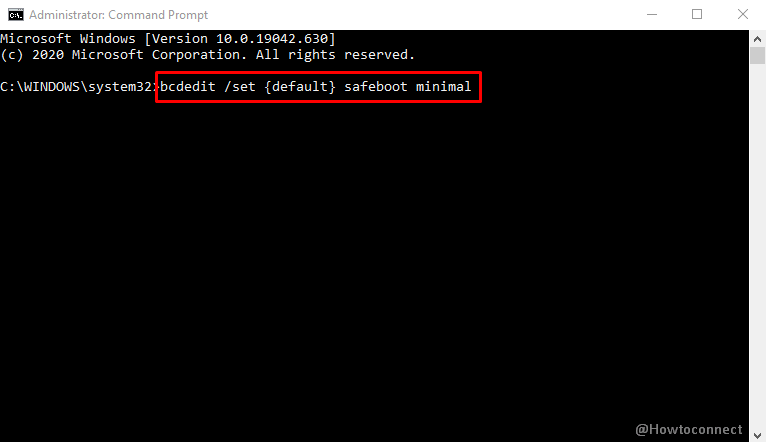
- Hit the – Enter.
- Reboot your PC.
Once you have got into the mode find the cause of any problem.
Methods:
1] Using System Configuration
2] Via Advanced startup
3] Through Bootloader
Make F8 Key Working to Boot Windows 8 / 10 into Safe Mode Easily

I am -in fact my laptop is, Microsoft seems to have not allowed any control to the user! – involved in the giant task of Windows 10 update for the last 3 days – and the system is on for over 12 hours now n I have no clues as to what’s happening.it’s a frustrating experience. Any help is appreciated.
Thank you so much, Wayne.
Great site. I linked in from my website, that should give you some kudos in the world of search engines. 😉
THIS IS THE CLEAREST, MOST HELPFULL SAFE BOOT INFO I HAVE SEEN, THANKS
Boot means Start, bro.
Does anyone understand “boot” I can’t get into windows, so, I can’t use the features you are suggesting.
All these solutions rely on your ability to see your monitor. If you load up the wrong resolution and your screen goes blank, there is no hotkey to get you to Safe Mode. The workaround would be to false start the pc until you get a message asking you if you want to access ~safemode. It doesn’t say that, but it comes close. Accept the argument and go to safe mode. Once you’re in, make the corrections to your resolution, or accept the default until you get back to normal and you are done.