Boot Windows 10 Without Logging in Microsoft Account – A Substantial number of users of Windows 10 think it arduous to tackle the Microsoft Account for everything around their PC. And also, there are few users who hesitate to share their password with their close ones to access their Windows 10 PC. Hence, they are left with one way – boot Windows 10 without logging in Microsoft Account.
Well, there are users who encourage their children’s love towards technology but also with security measurements. You can allow your kids to explore the operating system without a Microsoft account. In fact, there are different reasons for everyone to boot Windows 10 without logging in Microsoft account. Keeping their requests in mind, this article represents you the steps to boot Windows 10 without logging in Microsoft account. Let us begin!!!
How to Boot Windows 10 Without Logging in Microsoft Account
- Click Start and select gear icon that represents the Settings app.
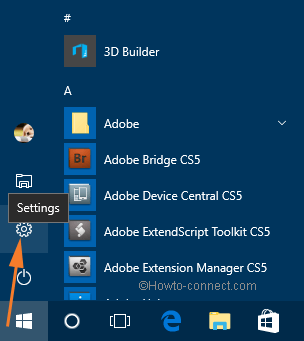
- The above action launches the Settings app on your screen. You can see different categories listed. Click Accounts.
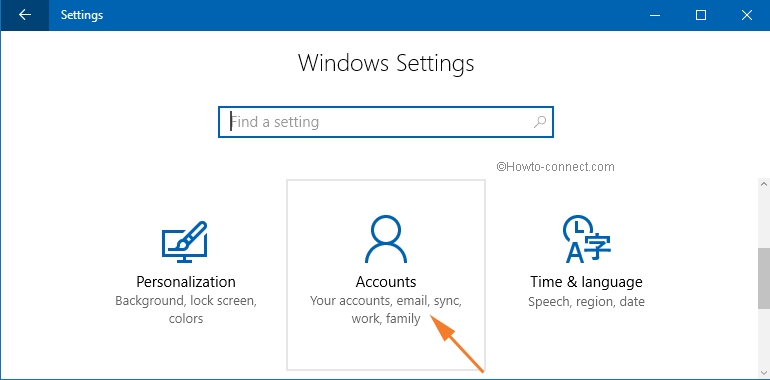
- Now, Accounts category also enlists different areas of settings in the left sidebar. Choose Your info.
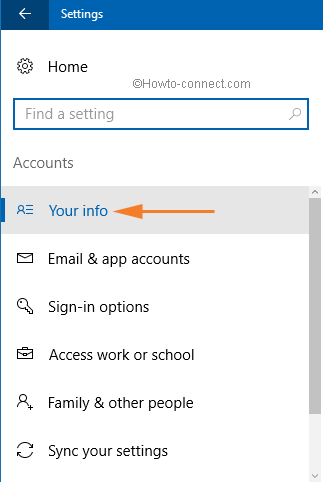
- As the name sounds Your info, you will be displayed everything related to your present and active account only. To know more about it, go to the right pane and see your username and id.
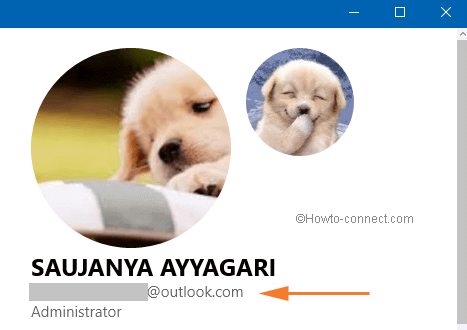
- Now, to proceed further, you need to hit Sign in with a local account instead link. The link is visible below the account’s information.
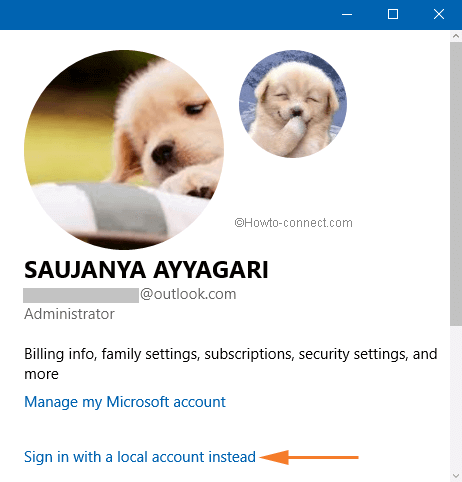
- A separate Switch to a local account window opens up asking you to enter Microsoft account’s password. Provide it in the text field and click Next.
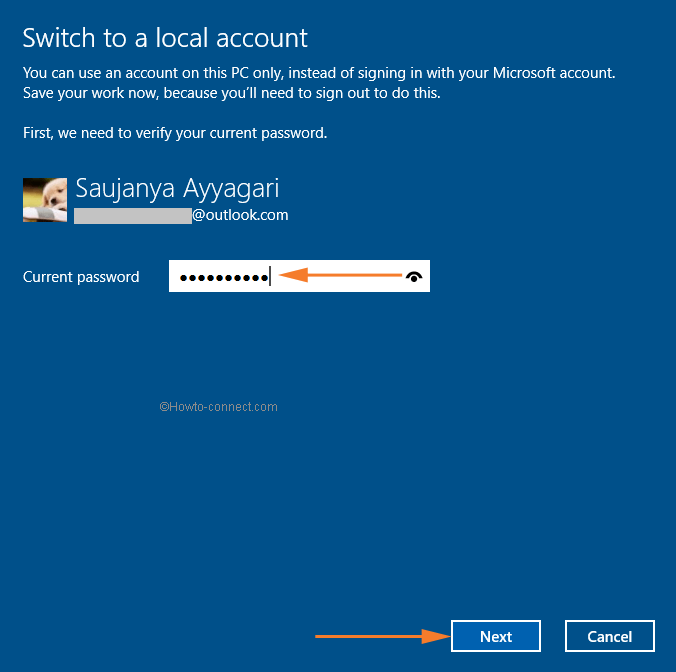
- The information on the screen is self-explanatory. It asks you to put up a name for your Local account. If needed, you can also provide a password and password hint. After filling the required fields, click Next button.
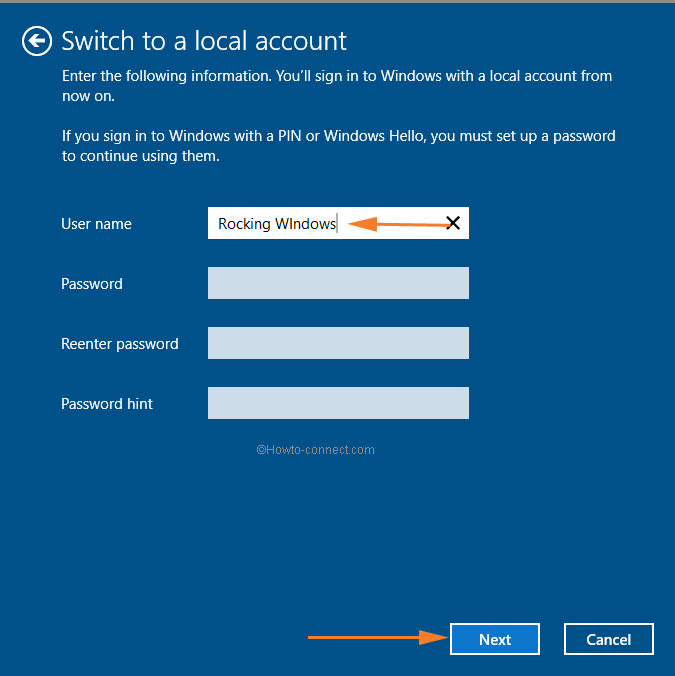
- The last window shows up the final information. It tells you that you are on the verge of finishing the process. It also asks you to save your left work. If you are sure to continue, click Sign out and finish button.
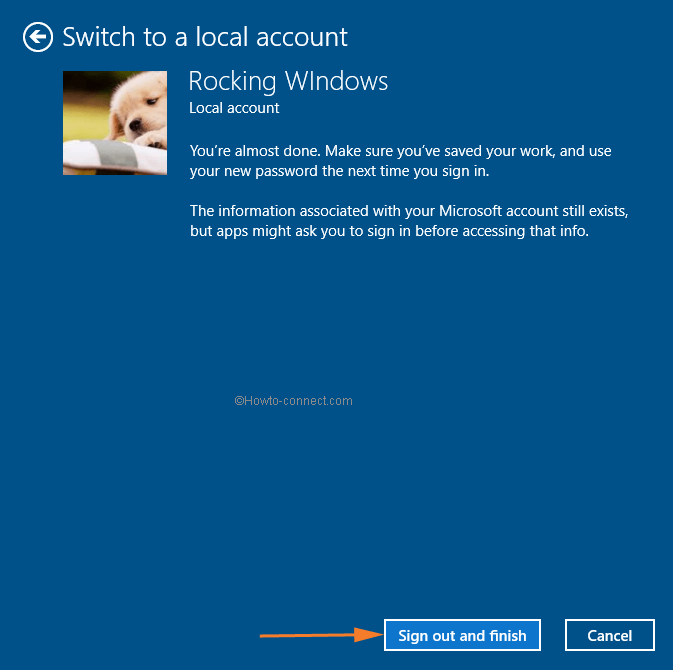
- Now you can get into Windows 10 without providing any of your Microsoft account’s credentials. No more sharing your account secret word with anyone. So, turn on your PC and get into the system by utilizing the phrase you kept for this new set local account. You can even disable your local password if you just want to login into your Windows 10 PC automatically.
Wind up
The steps to switch accounts is very easy and done smoothly in Windows 10. Just follow the instructions shown on your Windows 10 screen while you are into the procedure. We hope this information will turn out to be very helpful for you all and you can thus easily boot Windows 10 without logging in Microsoft account.

Hello Mr. David, I think you want to create a local account for the co-worker. If yes, Follow the path Settings => Accounts => Family & other users. Here Add someone else to this PC. Alternatively to create and manage user accouts read: Windows 10 – Create Local User Account, User Group, View & Change Properties
I do not have the link “Log in with a local account” on my account settings. I unintentionally linked my work computer with my personal Microsoft account and I share this computer with a co-worker. Is there any other way I can unlink my Microsoft account?