Multiple users are facing Can’t Open Action Center on Windows 10. You are aware of the fact that Action Center, whose icon is lying on the extreme right of the Taskbar, displays notifications and has the Tiles for Quick actions which facilitate you to execute your tasks directly from here.
Whatever the reason for Can’t Open Action Center on Windows 10 we are writing here the fix in a few steps. You should try one by one to make action center working. The steps will work according to the need of your machine.
How to Fix Can’t Open Action Center on Windows 10
Step 1
- Force the device to shut down. For this, squeeze the Power button so long as the system Shuts down. When boot you will get the Action center is functioning. If not,
Step 2
- Right-click on the Taskbar and move off with Settings.
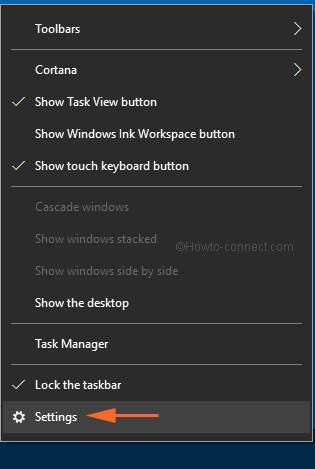
- Turn on the slider against the option which says “Automatically Hide the taskbar in desktop/taskbar mode“.
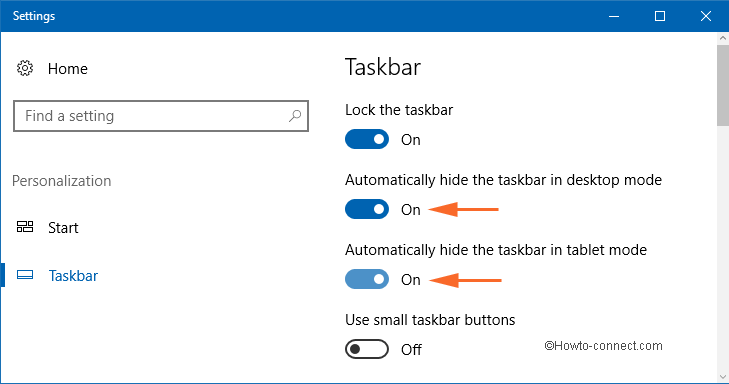
- Return back to the Action center to observe whether it is working or not. See detail How to Hide and Show Windows 10 Taskbar Automatically
Step 3
- Click Download ShellExView in Zip file.
- Extract the .zip file and execute a double click on shexview.exe. See detail How to Extract Compressed Files in Windows 10
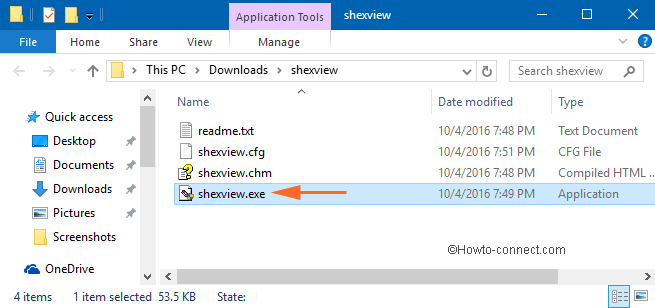
- Permit the UAC to run this software on your machine.
- After a short span of time, a file will open in which you can see a big catalog comprising folders and files.
- In this catalog, all you need to do is search the file or folder on the pink color background.
- Right-click on the file on the pink color background and select Disable selected items. Do this process one by one for all the files or folders located at the pink color background.
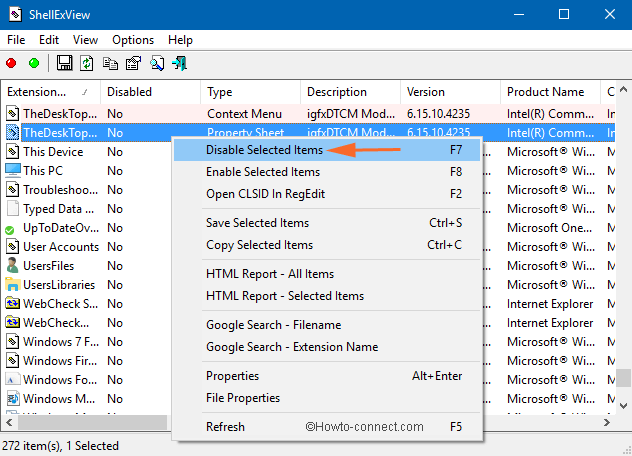
- After you perform this process restart the PC and check the Action Center.
Note: I think most of the users who are meeting with Can’t Open Action Center on Windows 10 can fix with this method. But if any of you failed to solve the only option missing further is System Restore.
Step 4
Precaution: Before undertaking System Restore take the backup of all your files in a safe place as for in a USB Stick or DVD or OneDrive.
- Jointly press Win+I and move off with Update & Security.
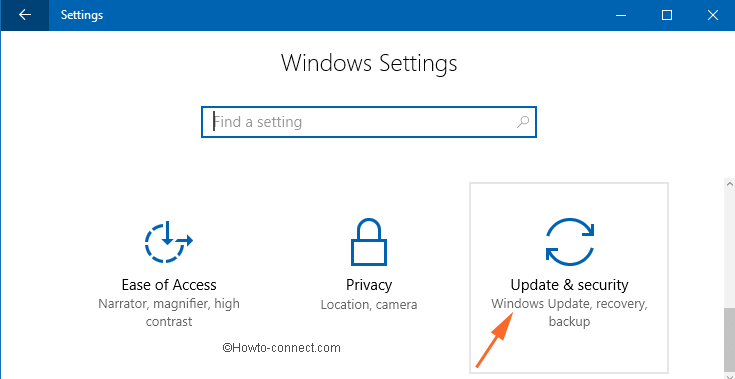
- On the left side fringe, click Recovery.
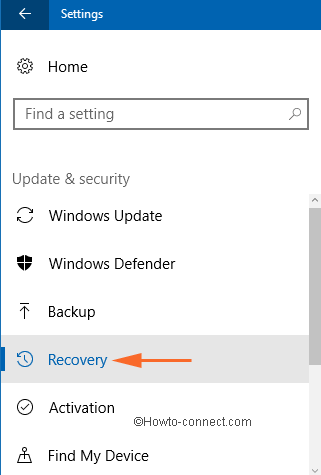
- Tap Get Started button underneath Reset this PC in the right side fringe.
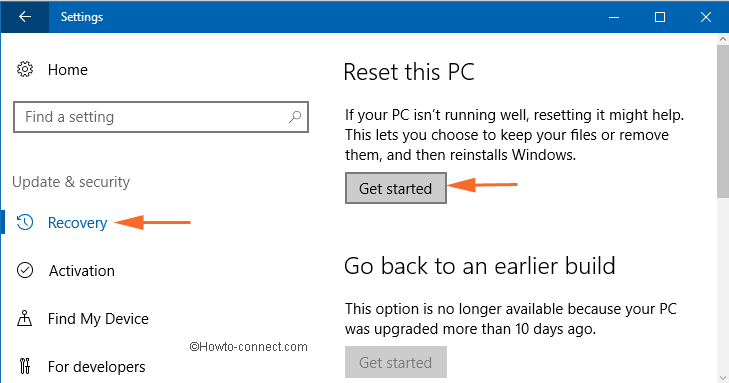
- A pop-up overlays your screen. On this, select Keep my files.
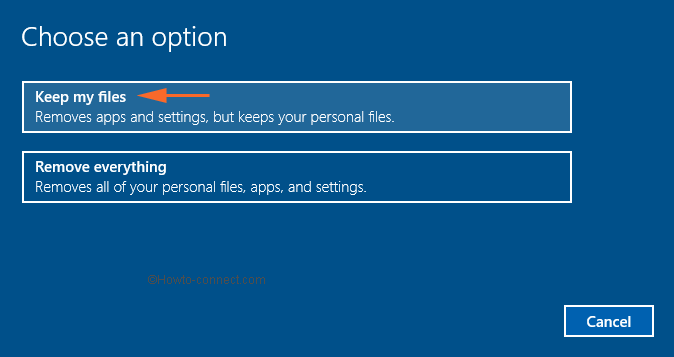
- This will consume a substantial amount of time. Keep your machine free. As soon as the process finishes login screen prompts. Login to your PC and you will find Action Center is working in Windows 10.
- You also see a file on your screen in default web browser in which deleted files during the process is listed. Restore these files from the spot where you have put the backup.
This is the final step for fixing Can’t Open Action Center on Windows 10 which will work for sure however you would have to be prepared for damage control with the help of the backup you have taken before starting the process.
Johann van Staden
says:Simply restarting Windows Explorer as per Chris Raisin’s latest comment solved it for me with minimum fuss.
Chris Raisin
says:I have now found the best step is simply to restart Windows Explorer.
Press [Ctrl] plus [Shift] plus [Esc] (at the same time)to activate [Task Manager]
On the “Processes” Tab click on the word “Name” (to sort the listing in name order and stop any potential re-ordering if it is currently set to show in one of the other “volatile” orders which constantly change the display.
Press the letter “W” on the keyboard enough times to automatically find the “Windows Explorer” application.
Right mouse-button click on the Name “Windows Explorer” and select “Restart” from the context menu which appears.
The task-bar will refresh (as will the desktop) and this then fixes the unresponsive
Action Centre (which you can prove by clicking on the notification “balloon” on the far right of the task-bar.
Matt
says:What worked for me was to right click on the Action Center, then, from the menu that consequently opens, select “Open action center.” This opened it, and after that I was able to open the Action Center by mouse-clicking on the Action Center itself, as it is supposed to do.
Jab
says:iTunes and Appleware are a (potential) cause of this. Uninstall all Appleware might solve this (did for me at least).
Beware of bad Apples (…and really bad eggs)
sunita
says:Welcome Raisin, But the 1st step suggests to power off and then start. thanks.
Chris Raisin
says:I think System Restore is overkill to fix this simple problem.
It is better to shutdown then restart. That way you wwill not lose any data since your last backup. I am investigating whether thewre is a registry fix and I will get back to you all.
holland
says:Mushahid Kazi
thanx
workt for me
Mushahid Kazi
says:Hey Friends ,
I am Mushahid, If you’re not able to open Action Center, Calendar & Battery Status in windows 10 then try this steps as given below.
1.) Log Off the user in which you are not able to open action center, calendar & battery status.
2.) login to any other user and then press windows key + R Key (Open Run).
3.) Type this in Run “%LocalAppData%\Microsoft\Windows” ( without ” ) then click ok ( Enter).
4.) One window will Open (popup) there you have to find UsrClass.dat , you have to rename that file to UsrClass.dat.old .
5.) And then restart your system and login to user which u were not able to open action center, calendar & battery status ENJOY