Working in Windows 10, 8.1 has always thrilled me; I personally feel the operating system to be very colorful. The attractive background patterns and many colors options are one of the best features of these OS versions. But I found the Command Prompt very boring and dull. If you have noticed it, it has a black background with white font color, doesn’t it look so dull and boring?
Well, if you also don’t like this black and white combination then we have a solution for you. Yes, now you can change the background and the font color of the Command Prompt and make it look as per your preference. There are two methods through which you can change the color of the Command Prompt. Let’s see the details of the two methods and experience Change Color and Font of Command Prompt in Windows 10, 8
How to Change Color and Font of Command Prompt in Windows 10, 8
First Tip
- Open Command Prompt.
You can read:
4 Ways To Launch Command Prompt with Administrator Privileges In Windows 8
12 Ways to Open Command Prompt as Administrator in Windows 10
- To do so, you can right-click on the Power Menu and select Command Prompt. On Windows 10, you will have another way, press Windows key, type cmd and then hit Ctrl+Shift+Enter.
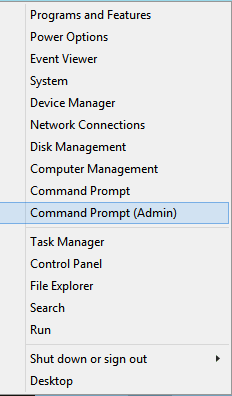
- Command Prompt wizard pops up on the screen.
- Type the following command –
color /?
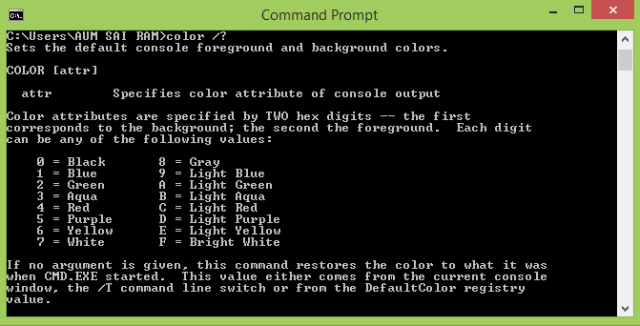
- Now you will get to see the list of some colors.
- They are divided into two rows.
- The first row shows the background color and the 2nd row displays you the font’s color.
- You can see code before each and every color name.
- Look for the colors and the codes that you want to use.
- Make sure that color for the background and foreground color are not same.
- Now type “COLOR your color code” in the Command Prompt. For instance – Lets’ use a Blue background and Bright White foreground color. Then the command will be COLOR 4F. Press Enter after writing the color and color code.
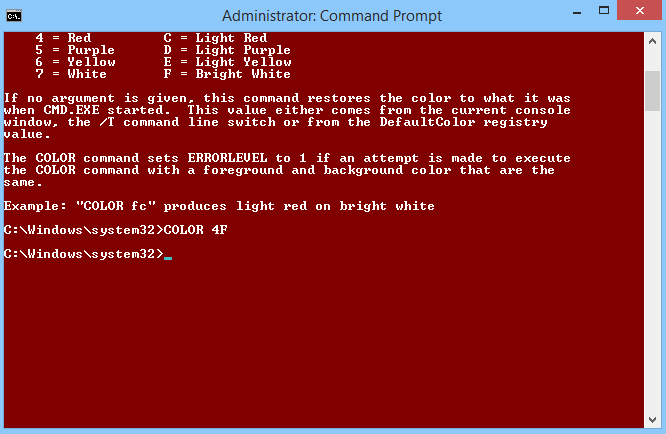
- You can make different combinations as per your preference.
- Type color to get back to the default color settings.
Second Tip
- Open Command Prompt as explained above.
- Right-click on the Command Prompt icon at the top left of the Command Prompt wizard.
- Select the Properties option.
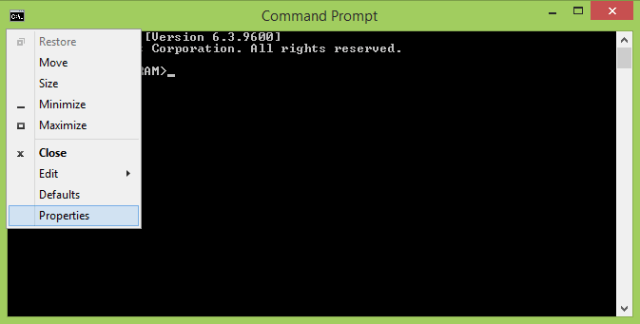
- Go to the Colors tab.
- Choose the colors that you want for the background and for the text.
- You can even customize RGB combinations.
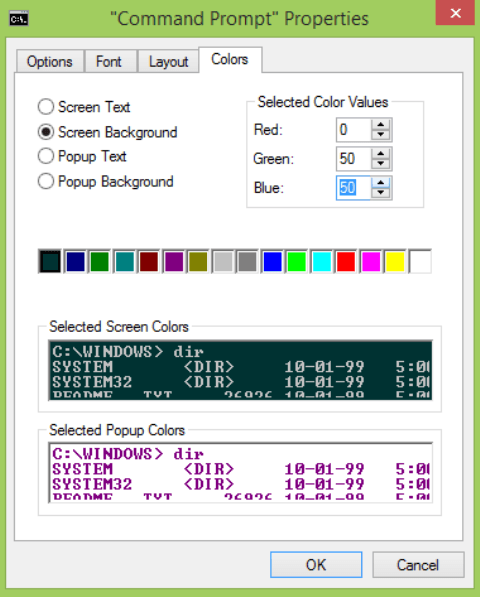
- I have used the RGB combination and got a bottle green background color for the Command Prompt.
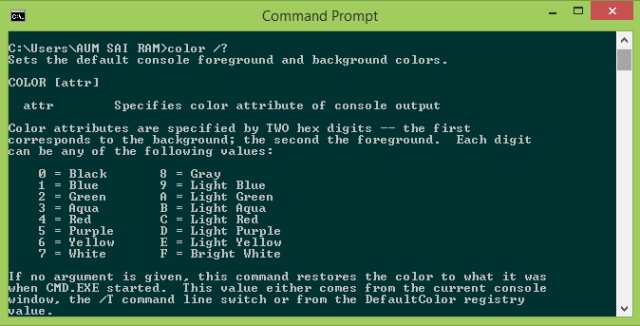
- To change the font in Command Prompt, take yourself to the Font tab of the Command Prompt Properties window.
- Use the drop down menu of the font size select font size.
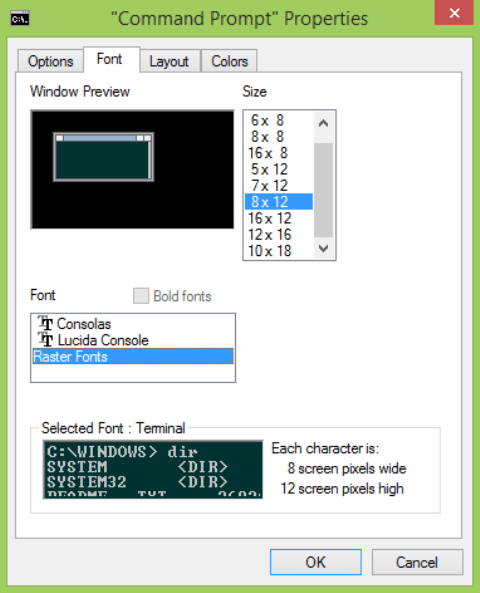
- You can even change the font style.
- Click Ok to save the changes.
Note – the changes made through providing the command in the Command Prompt is for that session only. But changes made through the Properties will be saved and you can see it next time when you open the Command Prompt.
More posts –
1. How to Permanently Disable Command Prompt in Windows 10
2. How to Open Command Prompt as Admin From Run Dialog in Windows 10
3. How to Open Command Prompt in Small Size by Default on Windows 10
4. How to Change Command Prompt Look Like Document Windows 10
5. Make Command Prompt Transparent on Windows 10
6. How to Map Network Drive With Command Prompt in Windows 10
7. How to Launch Elevated Command Prompt on Windows 10
8. How to Change Windows 8 Themes and Background
9. How to Enable WiFi Access point in windows 8 from Command Prompt
10. How to Use cmd Command Traceroute in Windows 10
