Methods and Steps to Change Registry Editor Font on Windows 10. – For daily registry tweaks and hacks, you need a soothing and clear font for Regedit. Luckily, Windows 10 Insider Preview Build 14986 produces an option that facilitates implementing a preferable font in Registry Editor. Using this option, you can’t only use your favorable font on regedit but also change its Style and size.
Either you can use the built-in fonts for Registry Editor (regedit) GUI or add it from the Fonts section in Control panel Windows 10. The View menu on Regedit includes this option added with the effect of the creator build. You have been able to modify regedit Font since a couple of erstwhile builds but it required a hack.
Change Registry Editor Font on Windows 10
As said earlier two ways offer you the change – Using newly added Font option and by regedit tweaking
Using Font Option in View Menu
Step 1 – Press Win key and once the Start menu appears type regedit. Gently hit Enter.
Step 2 – Select View on the registry Editor and click Font in the dropdown.
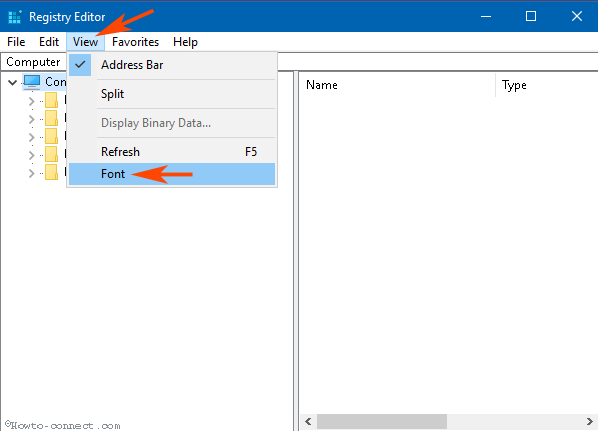
Step 3 – The a pop-up will come to view on the of regedit. On this pop-up, select a new font for the Registry editor app.
Step 4 – Pick the preferable font Style and Size from the next two boxes and select OK.
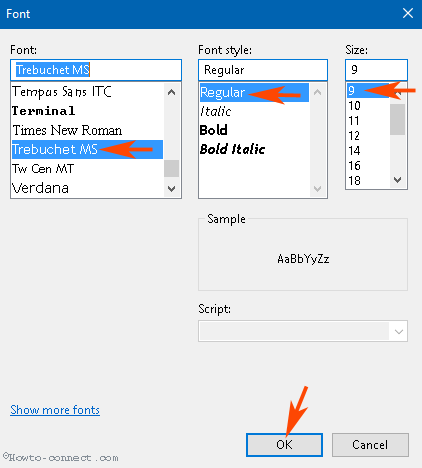
Step 5 – If you are not happy then select Show more fonts on this pop-up. This will navigate you to the Fonts section of control panel and now you can add anyone from the list.
Via Registry Hack
Step 1 – To access the String value location for Registry Editor Font, follow
HKLM\SOFTWARE\Microsoft\Windows\CurrentVersion\RegEdit
You find 4 keys here –
FontFace – this key comprises the font name.
FontItalic – This String value contains the Italic style font having 32-bit DWORD parameter. Value data of FontItalic key is either 1 or 0.
FontWeight and FontHeight -This string value indicates the weight and height of regedit font. FontWeight defines the thickness and FontHeight determines the size or width. Both strings are having 32-bit DWORD values you will keep 1 or zero.
Step 2 – Double click on the FontFace, write the font name in the Value data field you will use for regedit, and select OK.
Step 3 – Right click on FontHeight and select Modify. Type its size and choose OK.
Step 4 – Perform a double click on FontItalic, type 0 in the Value data field, and press OK.
Step 5 – Since FontWeight defines the thickness of the font in the Registry editor so you need to change it in a similar way. So double click on FontWeight, type the suitable value, and pick OK.
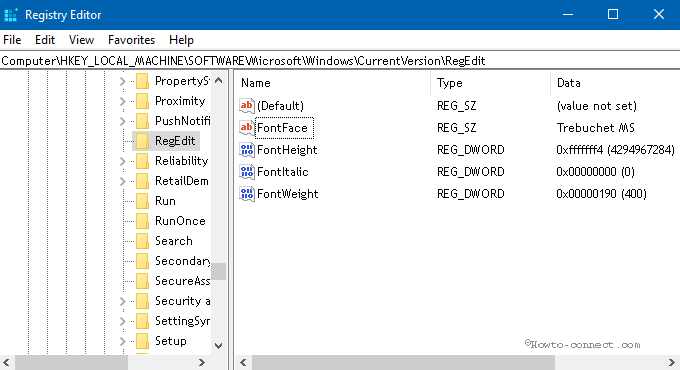
You notice that the first method is pretty simpler than the later one and doesn’t incorporate any regedit tweak or hack when you Change Registry Editor Font on Windows 10. So beginners have a good option to follow it straightway.
Conclusion
Therefore, the 2 procedures to Change Registry Editor Font on Windows 10 guide you to personalize its GUI. We expect you would manipulate registry strings in a better way Using well customize the text.
