How to Change Right and Left Speaker Volume in Windows 10 – Pleasing audio experienced from a computer denotes the balanced emission of the sound from both ends. If you get more or less sound from one direction you need to adjust the volumes of the speakers fitted at the right and left sides of your machine.
Emission of the sound of higher intensity from one side of your PC and lower note from the another indicates that you need to adjust the level of audio output balance. Let’s see how you can do this –
How to Change Right and Left Speaker Volume in Windows 10
- Bring your mouse pointer to the taskbar and perform a right click on the “Speaker icon” placed at the right-hand side and choose “Playback devices” choice in the right-click context menu.
![]()
- Click on the “Speaker” under the box in the “Playback” tab of “Sound” wizard and hit “Properties” located at the lower left corner.
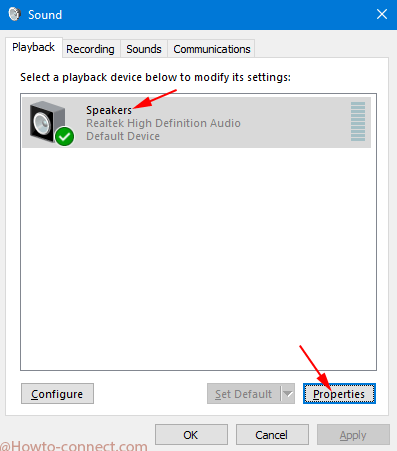
- A new window “Speaker Properties” opens up in which you need to shift to “Levels” tab.
- Click / tap on “Balance” in front of the Audio device available on your PC.
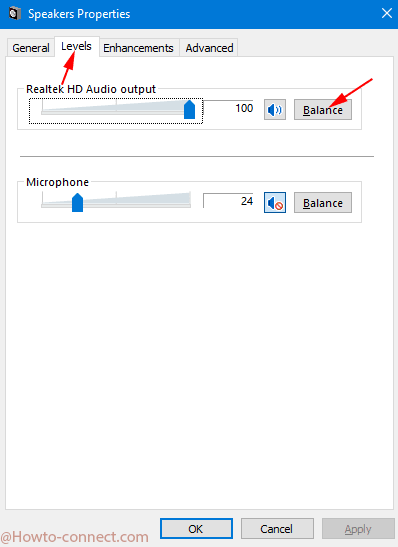
- A tiny pop-up Balance comes out having Two sliders L and R which denote the Left and right side speakers. Pull and propel the Level sliders to adjust the sounds emit from both side Speakers.
- Finally, hit the “OK” button on the balance pop up.
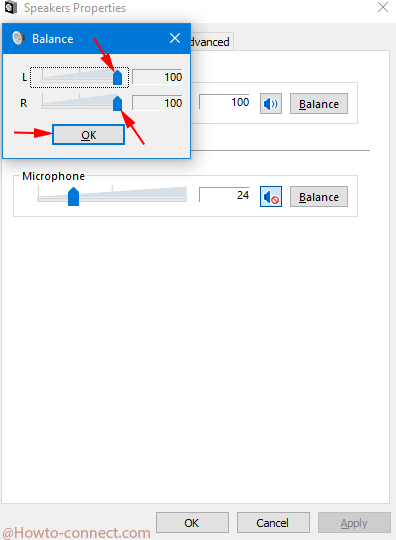
You can view on the balance pop up, the default level of volume that is is 100. If one of the speakers on your PC produces lower sound you can propel the concerned Level slider towards the higher value. So, Change Right and Left Speaker Volume in Windows 10 in order to experience a clear and balanced audio note from your machine.
From this location, you can also adjust the sound level coming from your Microphones. If you hit the “Balance” button adjacent to Microphone you again see a balance pop up but this time for your Mic existing on your machine. Adjust both sliders from here.

Quick and clearly presented. What happened to 20 bit recording ? I am sure that 24 bit is better.