Change Sticky Notes Color and Format in Windows 10. – After each update, Sticky Notes, the inbuilt note taking application continuously improving on Windows 10. Recently a feature Open a Webpage Via Sticky Note in Windows 10 has flocked together. The new app version very intelligently accepts pen inputs and easily recognizes handwritten letters. Furthermore, changing the complexion of the notes interface and Format has also become possible.
Increasing the size of the notes interface is easily practicable by dragging one of its corners either in the outward direction. But other customizations are a slight bit tweaked because no direct buttons to perform the operations exist.
How to Change Sticky Notes Color, and Format in Windows 10
Changing the Background Color of the Sticky Notes
Users can easily organize notes if there is a way for them to change the color of the notes. When you change sticky notes color, the color is enforced to that particular sticky note and not to other prevailing sticky notes. On the uppermost left side of the sticky note, an Add Note button (+) is present. If you click on it, you will notice that the color of that sticky note is applied to the new one.
The Sticky Notes offer its users six different colors for its background. The six distinct shades provided by Sticky Notes are namely Yellow, Green, Blue, Purple, Pink, and White. Hence, follow these steps to change the background of a Sticky Note in Windows 10.
Step 1 – First of all, press Windows key and start typing sticky notes. Cortana will show the result Sticky Notes as Trusted Windows Store app, click on it.
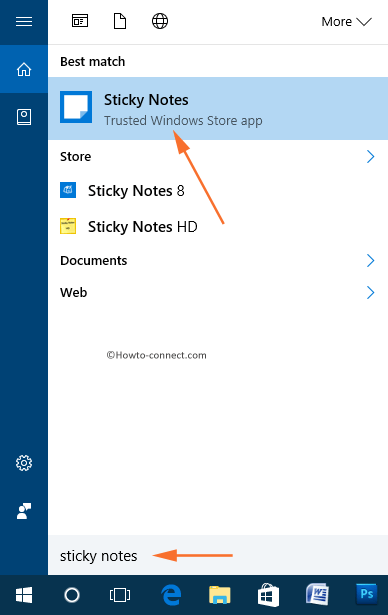
Step 2 – This will launch a Sticky Note on the screen. By default its background color of the Sticky notes is yellow. Click the Menu button (. . .), visible at the topmost right corner.
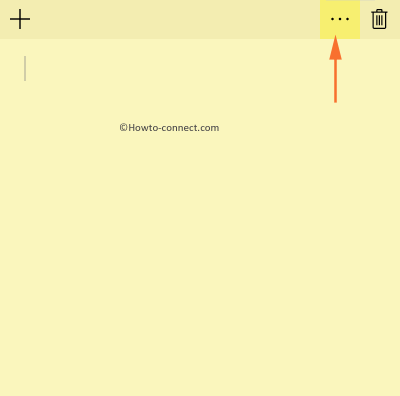
Step 3 – Now, amongst the six different colors, pick up the desired color. To Change Sticky Notes Color of the background in Windows 10 is quite straightforward since it needs only a single click on anyone.
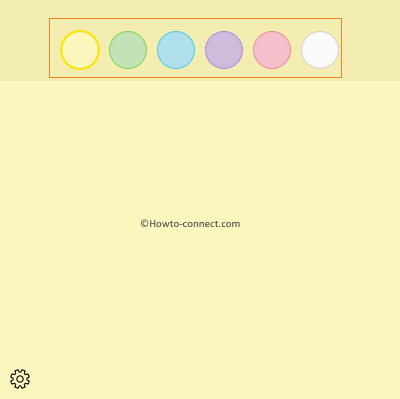
How to Format Sticky Notes Text
The interface of Sticky Notes is pretty clear as it does not display many options. Thus, when it come to formatting its text, users run short of options as the interface do not display any of them. Thanks to the keyboard shortcuts, as you can format the text with them easily. Hence, take a look at the below table for the shortcuts and their formatting results in Sticky Notes.
| Keyboard Shortcut key combination | Result |
| Ctrl + Shift + = | This will display the specified content as a Superscript |
| Ctrl + 1 | This will set the line spacing to a single line space |
| Ctrl + 2 | This will assign the line spacing to double line space |
| Ctrl + B | It makes the specified text appear bold |
| Ctrl + L | This will align the text to Left |
| Ctrl + E | This will center align the selected text |
| Ctrl + R | This will align the text to Right |
| Ctrl + 5 | This will set the line spacing to 1.5 of a line |
| Ctrl + Shift + A | This will alter all the chosen text to uppercase |
| Ctrl + I | It makes the chosen text appear in Italics |
| Ctrl + U | This will underline the preferred content |
| Ctrl + Shift + L | If you press L once, you can create a Bullet list. Press L twice to create a Numbered List and thrice to create an Alphabetic List |
| Ctrl + T | This key combination will strike through the selected text |
| Ctrl + Shift + > | This will increase the specified text size |
| Ctrl + Shift + < | This will reduce the specified text size |
| Ctrl + Scroll Wheel in the mouse | When you scroll up, the size of the content will grow. |
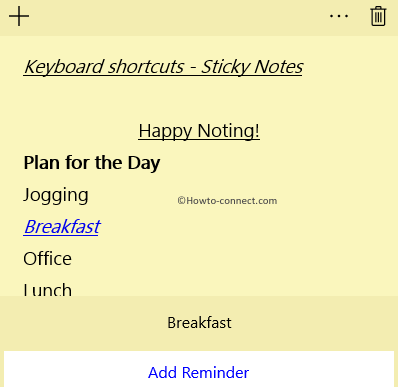
Conclusion
In the current version of Windows 10, there are lots of improvements in the functionality of the Sticky Notes. Added with loads of features, users can now track their flight details, create reminders, and can also straightway launch a web page from Sticky Notes. Post Anniversary Update, users can launch the Sticky Note as a standalone app or as a part of the Windows Ink Workspace. When you open it with the Windows ink workspace, the area behind the notes becomes dim. Unlike, its previous editions, this edition does not use jumplist tasks. Furthermore, the taskbar preview displays a stock image and not the notes that users have created.

I have limited use of sticky notes. The only key codes that work are:
Ctrl + B Bold
Ctrl + I Italics
Ctrl + U Underline
Ctrl + T Strikethrough
How do I activate the additional editing codes?
Holly, you’ve probably found the answer by now. I had the same thing this morning, but when I widened the note, the “…” menu was then visible.
Welcome Holy, Which one build are you running on your System?
I want to change sticky note colors, but my sticky notes do not have the 3 dot menu. Just the + and the trash can to delete. Any suggestions?