Procedures to Change Text and Apps Size on Windows 10 Creators Update with steps. – The Custom scaling allows you to select a specific scaling size for everything such as Applications, icons, text on Windows 10. This option in the display section of System settings also controls resolution and Orientation. Once you customize the new custom scaling size, all the items of your PC look will zoom in. You can go after an important article on How to Add Desktop Icons to Windows 10 After Creators Update.
In this guide, we will present the instructions to Change Text and Apps Size on Windows 10 Creators Update. Previously, Custom scaling was possible through Control Panel only but with Creators Update, it is available in Settings application also. When you configure Custom scaling, keep in mind that some items might become unreadable if its display doesn’t support the size you have entered.
Ways to Change Text and Apps Size on Windows 10 Creators Update
Step 1 – Open Start Menu and select Settings, the tiny gear icon, that is visible just above the Power button. Alternatively, use the key combinations of Win+I to directly launch the program.
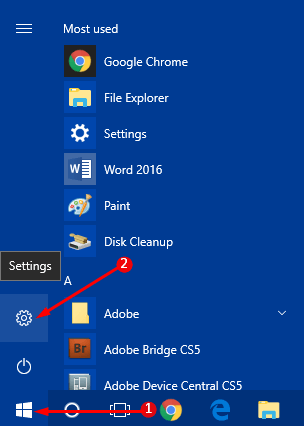
Step 2 – When Settings application comes up on the PC screen, select System.
Step 3 – On the left sidebar of System page, by default Display is selected. So, shift to its right pane and locate the heading Scale and layout.
Step 4 – The first option that appears below the heading is Change the size of text, apps, and other items. By default, the OS recommends the scaling to be 100%. Well, if you want to increase the scaling, click the drop-down and select 125%.
Previously you used to follow the methods for the same according to this article – How to Change Icons and Text Size on Windows 10.
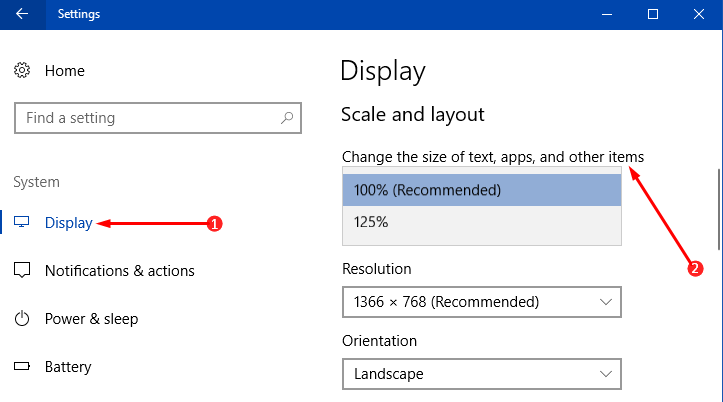
Step 5 – If you are not happy with these two scaling percentages, Windows provides you more. Moving ahead, click the option Custom scaling that is visible right below Scale and layout title.
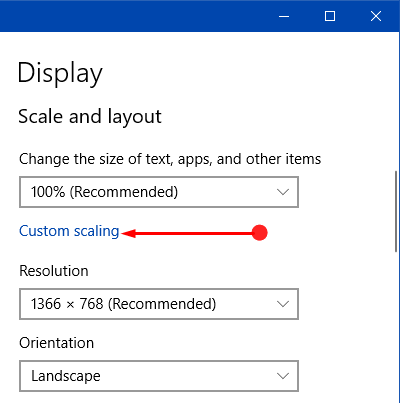
Step 6 – You will notice a box to “Enter a custom scaling size between 100% – 500%“. The size you enter might cause some issues if a certain app fails to support the scale value.
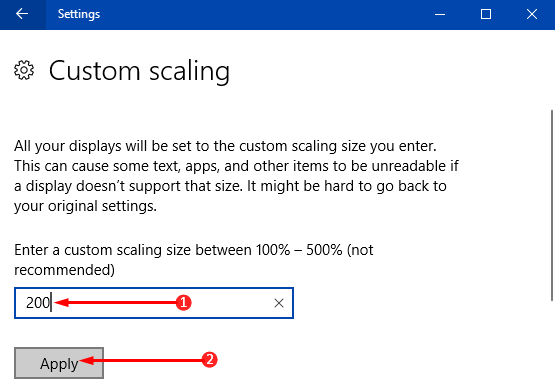
Step 7 – Finally, select Apply button and this will immediately Change Text and Apps Size on Windows 10 Creators Update.
If you want to personalize the tool cmd then pursue How to Change Color and Font of Command Prompt in Windows 10, 8.
Conclusion
Modern Win32 and Universal apps will not generate any issues with the change in the scaling value. But certain old applications display can become unclear or blur when you apply the new scaling value. So, after finishing the steps, you will be able to Change Text and Apps Size on Windows 10 Creators Update pretty much easily. If you have more tips on this topic, kindly write them to us.

I just would like to find out, how to increase the title bar font in windows 10.
cheers
Just installed Windows 10 Creator’s Update on HP Touchsmart desktop. Set the scaling at 150% which makes the display a bit blurred, and it did not change the text size of the icon labels on the desktop or the text in some windows, such as File Explorer. How can the text size, font, and color be changed to be consistent in all Windows applications?