In this article, you will read How to Change Transparency Settings of Start Menu, Taskbar on Windows 10 for the purpose of peeping into the desktop items while start menu is protruding.
You better know desktop becomes visible across start menu if you enable the transparency of the start menu and when you disable it is reverse. Although this effect beautifies the start menu, but it may influence your battery life adversely. If you are among those users who do not prefer the transparent look of the Start Menu and Taskbar, you can disable it.
But personalization category of windows 10 permits you to change the settings of transparency effect in the color segment. If you are among those users who are not more partial to the transparent look of the Start Menu and Taskbar, you can disable it. You may like to read – How to change background, taskbar, Start Menu Color in Windows 10
How to Change Transparency Settings of Start Menu, Taskbar Windows 10
Note: The transparency is enabled by default.
Enable Transparency
- Hit the Settings symbol on the Start Menu.
![]()
- Strike Personalization block.
![]()
- From the options provided on the left fringe, click Colors.
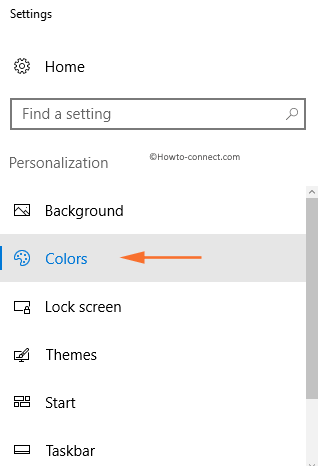
- Now, get into the right pane of Colors and you can see many sub-sections.
- Go to the option that reads as Transparency effect.
- Toggle it to ON and thus you have enabled the transparency of your Start Menu and Taskbar.
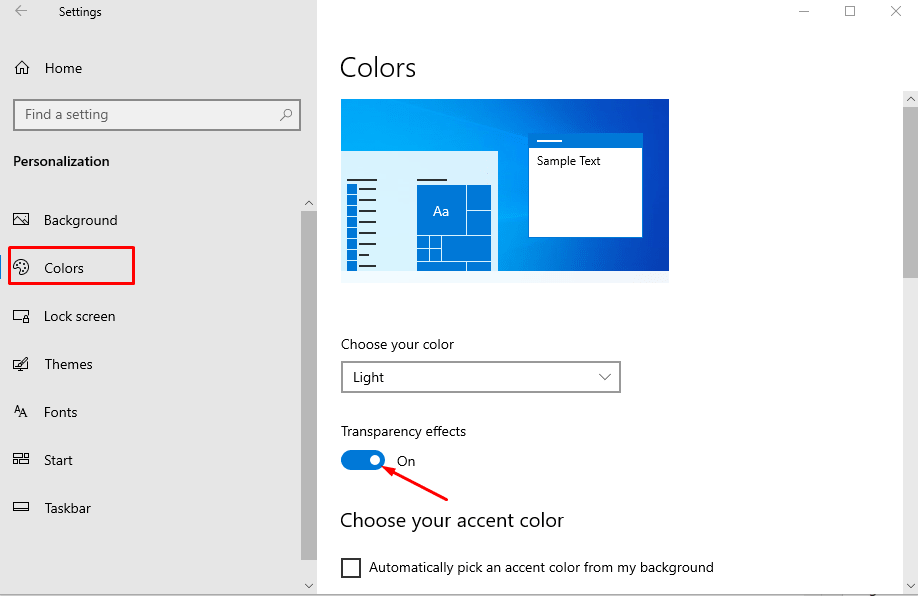
Disable Transparency
- You require withdrawing the slider to Disable the transparency.
- On the right pane of Colors, under Transparency effect, toggle the switch from On to Off.
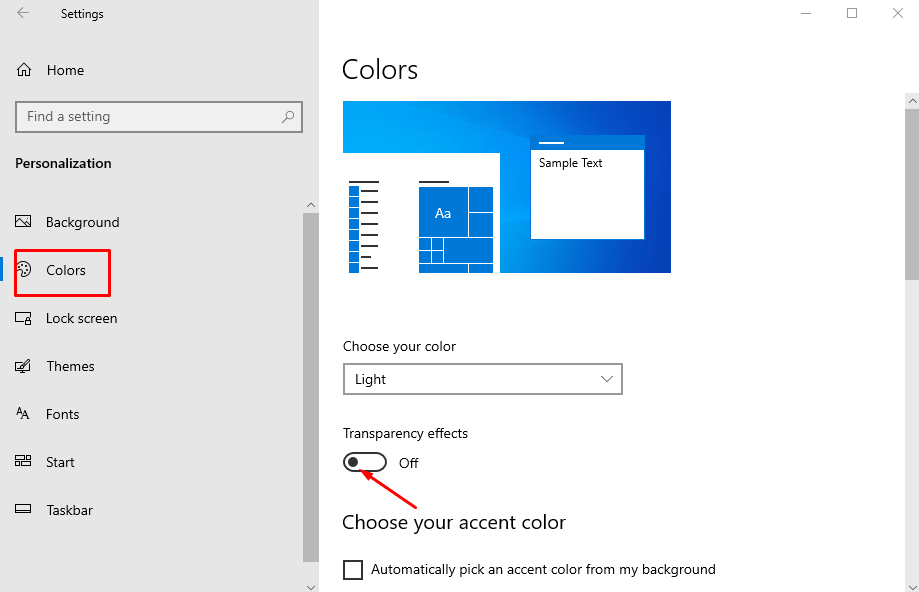
- Now, check the Start Menu and Taskbar, the transparency feature has been disabled.
