Way to Check Monthly Data Usage on Windows 10 with steps. – Microsoft introduces Data usage section in the Network & Internet Settings in Windows 10. The data usage helps you estimate data consumption amount during the last month for Ethernet and Wireless networks. A similar article may help you in this concern – How to View How Much Data an App Used on Windows 10.
You can track the overage and with this setting especially while on metered Internet connection to avoid extra expenditure. In addition, Data usage allows you to monitor the expense of data per application. If you want to keep a check on the monthly data usage in Windows 10 then you may find this article helpful.
Methods to Check Monthly Data Usage in Windows 10
Step 1 – You need to run up Settings and so first click on the Start icon. Click on the icon of Settings in the appearing Start menu. The other quick way to directly access the Settings app is by pressing the shortcut key combination of Win +I.
If you are an absolute newbie user then follow Windows 10 – How to Launch Settings and View Items on It.
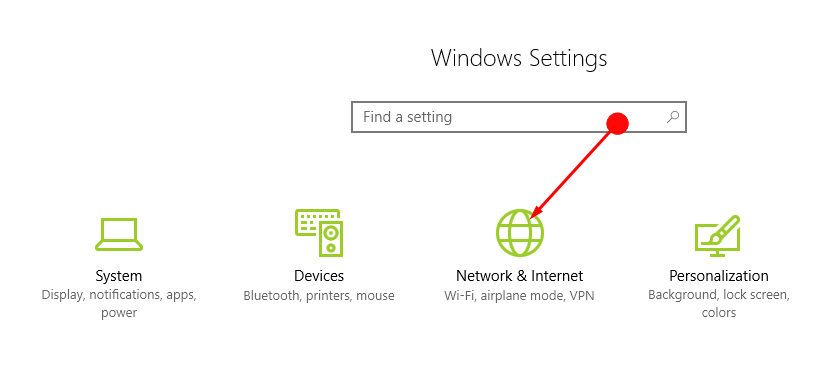 Step 2 – Now, select the Network & Internet icon from the given options. This will lead you to a page that comprises all the network related settings.
Step 2 – Now, select the Network & Internet icon from the given options. This will lead you to a page that comprises all the network related settings.
Step 3 – Under the Network & Internet, you will find an option Data Usage on the left pane of the screen. Click on the same to find your data expense in the last 30 days.
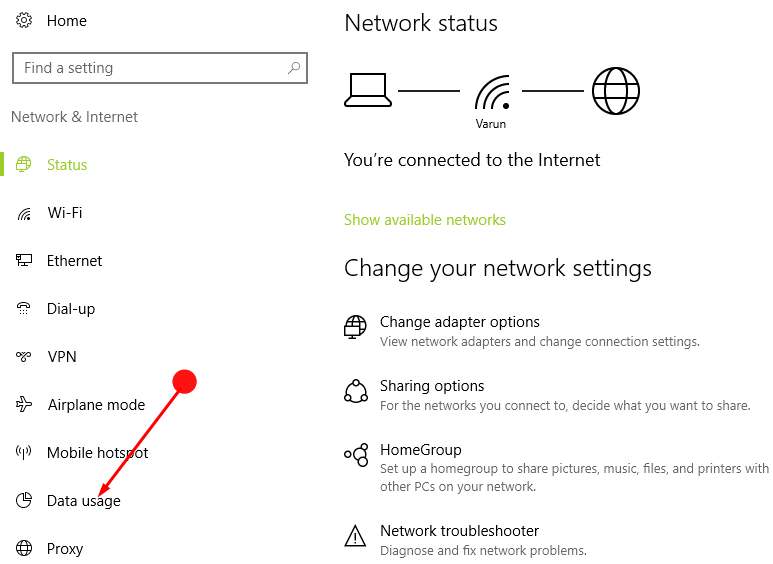
Step 4 – When you click on Data Usage you will find its Overview on the right pane of your screen. This will show you the data usage through internet connections be it WiFi or Ethernet.
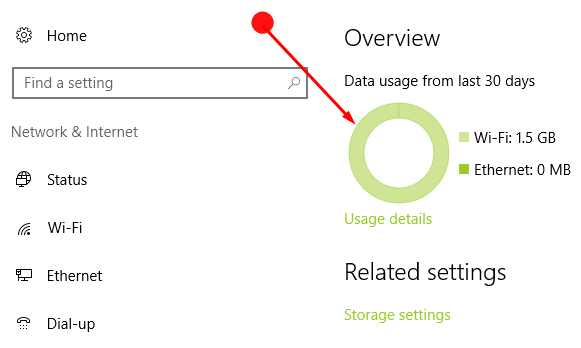
Step 5 – If some more info about the data usage is required then tap on the Usage Details option.
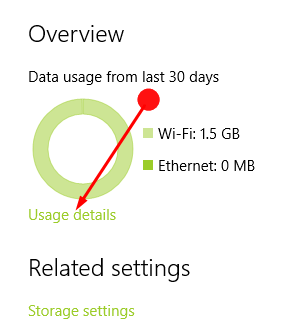
Step 6 – This option will provide the data usage app wise. It shows a chart of the apps and the amount of data they use.
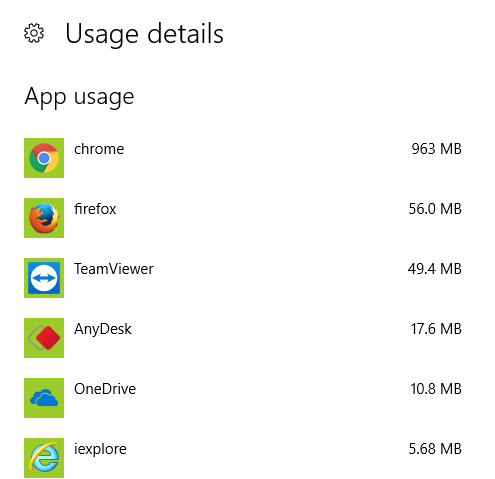
Step 7 – Select Ethernet or WiFi which you have used from the dropdown Show usage. This will show the data consumption by every app from the specific network.
The overview here in this section becomes zero when you reset network settings to default. With this setting, you can trace out the application consuming the data more than your estimate. Uninstalling these type of applications can help you to control the data expense.
Summing Up
So to sum up, you may use the above-given steps to Check Monthly Data Usage in Windows 10. This method helps you to keep a track of the amount of data you need and thus you have an idea of your monthly requirements. As a result, this helps you to take a data package that fits the needs while using a metered connection.
