How to Choose Dark Mode for Settings Application in Windows 10 -Black color Picker Users have great news and the news is the selection their favorite color has been facilitated for Settings furthermore few inbuilt apps. After turning on this feature Calculator, Alarms & Clock, and Store will be also changed to Black. If you are curious about the method read How to Choose Dark Mode for Settings Application in Windows 10.
How to Choose Dark Mode for Settings Application in Windows 10
- Click or hit the “Start” icon that is clearly observable on the extreme lower left end of the taskbar and thereafter click or tap “Settings” symbol.
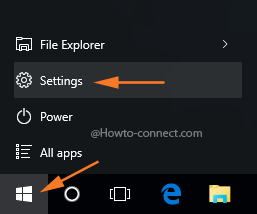
- You view 9 blocks in the expanded “Settings” application, hit the first one termed as “Personalization”.
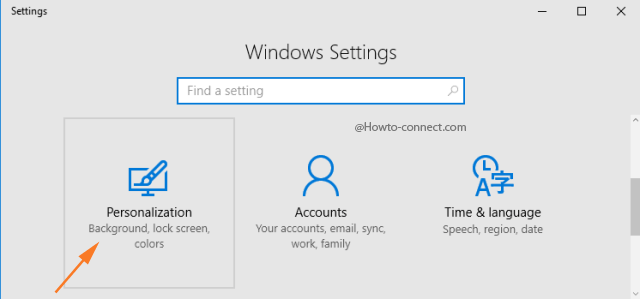
- Now, click or hit “Colors” segment on the left flank.
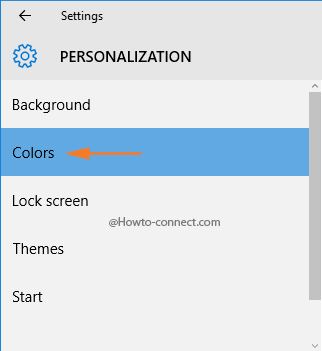
- Look at the other side of “Colors” and trace out the option that reads as “Choose your color mode”.
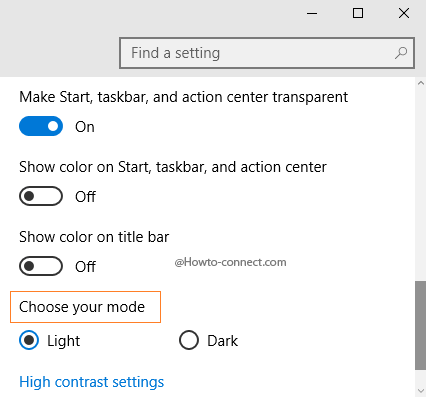
- This option will showcase two radio buttons – the first one is labeled as “Light”, and the second one is termed as “Dark”.
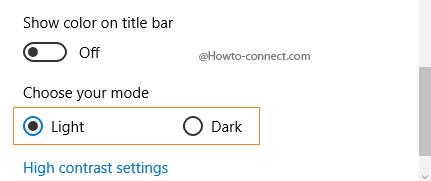
- So, in order to set the dark mode, click the round cell of “Dark”.
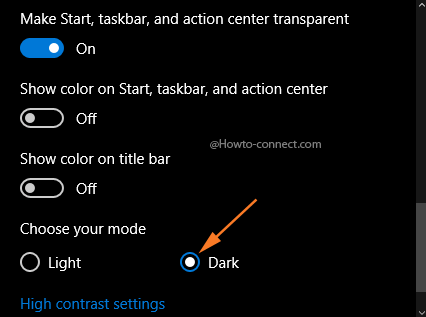
The latest build 14316 carried a substantial number of little surprises for its users and one such facility is to swiftly set a dark mode and that too without making any registry tweaks.
A little experiment revealed that after setting the dark mode, the apps like “Settings”, “Calculator”, “Alarms & Clock”, and “Store” will be turned to the dark mode whereas the Universal apps like “News”, “Edge” still remains with their own color and if needed, you have to manually work on their themes.
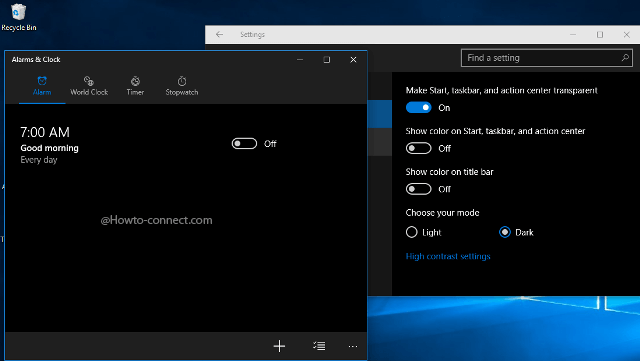
By introducing all the tiny things of Control Panel to the Settings application, Microsoft is maybe on its way to entirely eradicate the Control Panel superseding the app with distinct enhancements.
Anyway, Dark mode didn’t exist in control panel but has made its presence at the settings app so cheer up after you Choose Dark Mode for Settings Application in Windows 10.
