Windows 8 Registry Editor is a tool to view and change settings in the system registry. It holds the major data of the installed applications as well as individual settings for the operating system. The settings are displayed in a tree structured model and they are hidden from the users. If you are new to this tool then a small unknown change to the operating system configuration in the registry could harm your system. Even if you are an expert in this, it is advised to have a backup of the registry for further use. Registry Editor holds registry folders, files and the settings for each registry file.
Windows 8 Registry Editor Guide
Functions of Registry Editor
- Making, renaming, operating and deleting registry keys, subkeys, values and value data.
- Importing and exporting .reg files.
- Exports data in the binary hive format.
- Tags the Favorites of user selected registry keys.
- Filling, operating, and emptying registry hive format files.
- Gathering exact strings in key names, value names and value data.
How to launch Registry Editor on Windows 8
- Press Windows key + R key jointly on your keyboard.
- A Run dialog box will pop up on the screen.
- Enter regedit in the provided text field.
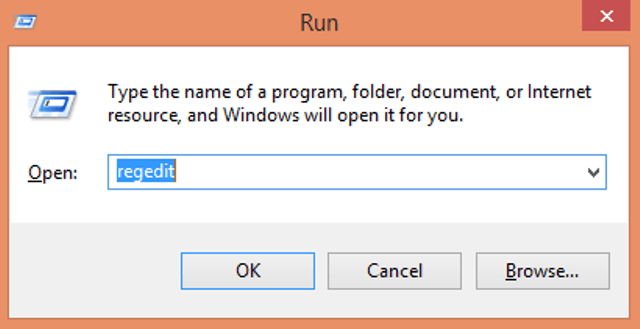
- Click Ok.
- You will get a User Account Control box asking for confirmation.
- Click Yes.
- You can see the Registry Editor window opened.
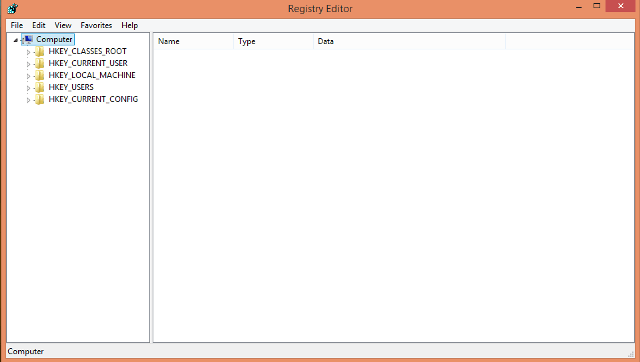
Structure of Windows 8 Registry Editor
There are several sections which are termed as hives in the Windows 8 Registry Editor. These hives are presented as a tree-like hierarchical pattern. A hive holds numerous keys. Each key can have subkeys and data entries called values. Every value can hold data which can be numbers, text, or binary data. The left panel of the Registry Editor Window displays a list of keys and the right panel exhibits the values. Every key has a name with one or more printable characters. The key names are not case-sensitive. One thing has to be kept in mind that the key names cannot have the backslash (\) but any other printable letters or signs can be used. Whereas the value names and data can include backslash sign in it. The following are the Windows 8 Hives
- HKEY_CLASSES_ROOT
- HKEY _CURRENT_USER
- HKEY_LOCAL_MACHINE
- HKEY_USERS
- HKEY_CURRENT_CONFIGURATION
How to create a new key in Windows 8 Registry Editor
- Right click on the hive in the left panel of the registry window.
- Click New option.
- Select Key in the menu command.
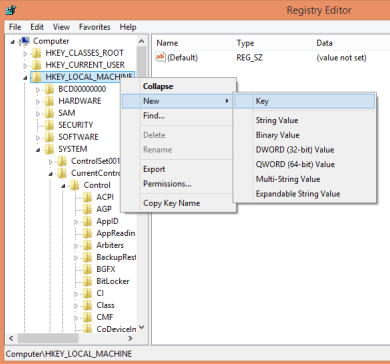
- Now give a name to your key.
How to create a new value
- Either click on the current key in the left panel or
- Click on the vacant area in the right panel.
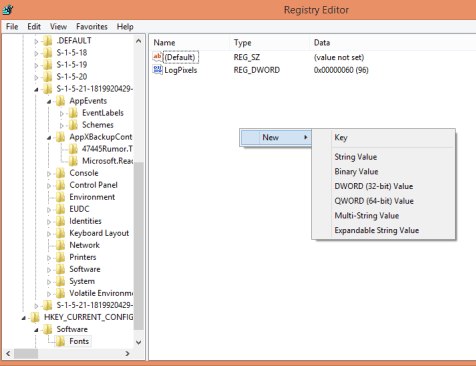
- Choose the suitable type for the new value.
- Give a name to your value.
- Now double-click the value created and set the data required for the value.
How to take ownership of a registry key on Windows 8
- Open Registry Editor.
- Right click the key whose ownership you want to take.
- Select Permission.
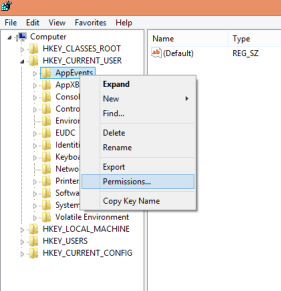
- A Permission dialog box will appear on the screen.
- Click on the Advanced option.
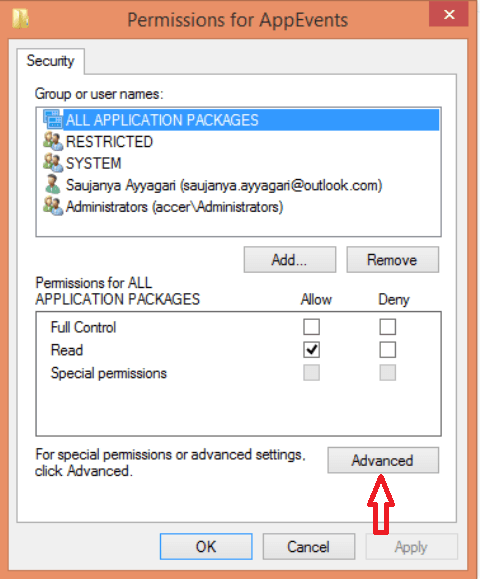
- The Advanced Security Settings window will come on the screen.
- Click the Change link.
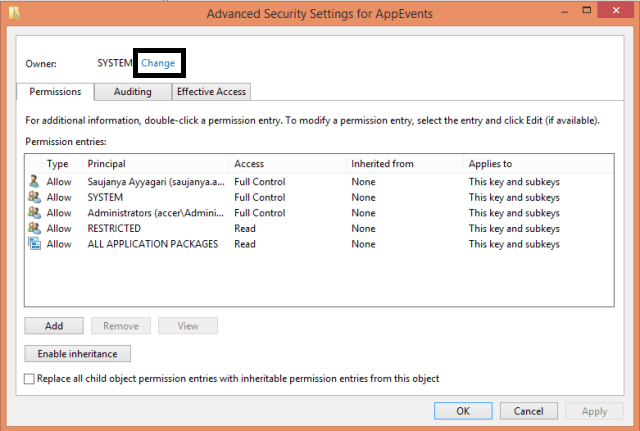
- The Select User or Group window will pop up.
- Click the Advanced button to select the user account or simply put the users name in the Enter the object name to select option.
- Click on Disable Inheritance button if it is not enabled.
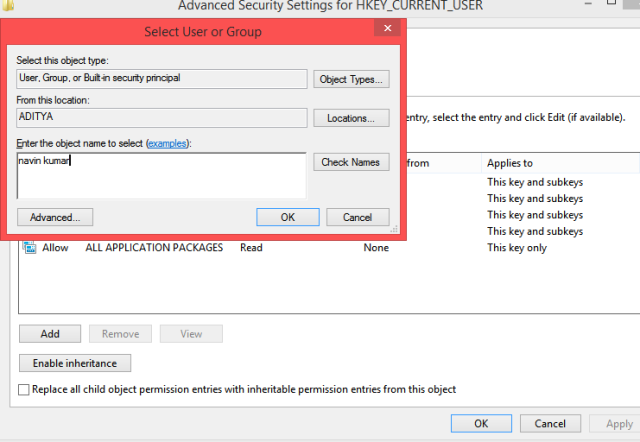
- Click Ok.
- Now return back to the small window. Click on your new added user. Check the small box below allow column against full control and click on OK.
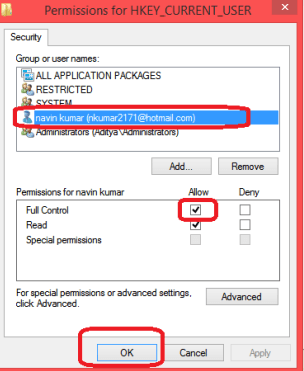
How to change permissions on a registry key on Windows 8 Permission can be set in two ways. After disabling inheritance you can set it on the required sub key. You can even set permission on the parent key and its subkeys. Select the check box Replace all child object permissions with inheritable permissions from this object.
How to access the Registry of another user or Operating System
Windows 8 Registry Editor lets you to the access the keys and values of another user on the same Windows installation or another Windows installation on a same or different PC. So follow the below steps –
- Open Registry Editor.
- Double Click on HKEY_LOCAL_MACHINE key in the Registry Editor.
- Now Click on File which is on the top left of the window.
- Then select Load Hive from the menu command.
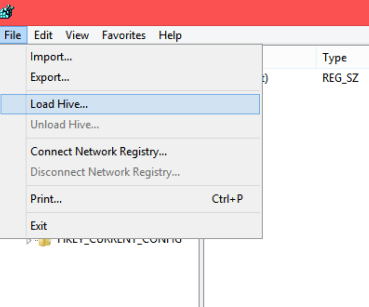
- Load Hive dialog box will appear.
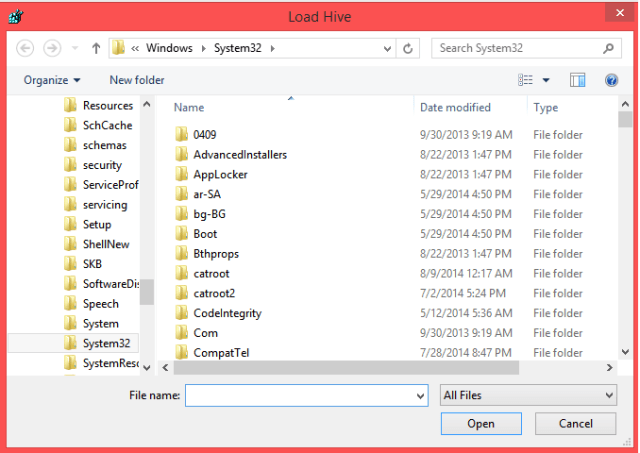
- Enter the name of the registry file that you want to open.
- After that, another dialog box will appear, enter the name of the registry file you have loaded.
- Now that name will be displayed in the HKEY_LOACAL_MACHINE key.
Make sure to unload the loaded registry file after your work with it is completed. To do this, go to File option and then select Unload Hive.
Recommended:

Thanks for complement, Malissa.