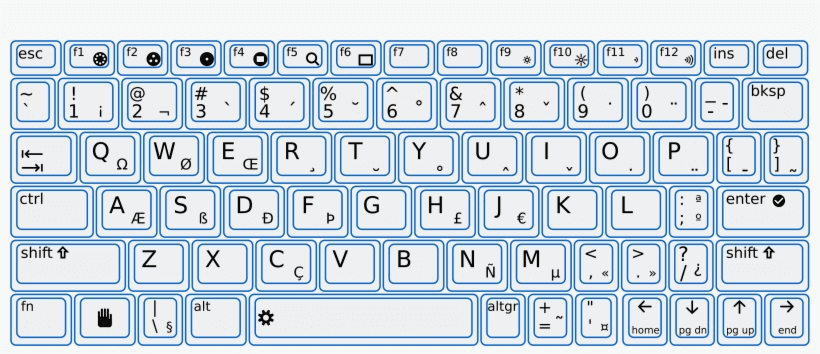Keyboard shortcuts make our lives much easier when working on a Windows 11 computer. These hotkeys fasten your workflow and increase productivity whether you need to access settings, enter directories or navigate around tabs and windows. Moreover, when your mouse or pointer isn’t working due to any reason, hotkeys come to the rescue. So, in this post, we are putting together a complete list of the Windows 11 keyboard shortcuts.
If you are someone like us who loves to use keyboard shortcuts, this list is extremely worthwhile. Furthermore, most of these hotkeys would be applicable to Windows 10 too. In case, you want to download keyboard shortcuts pdf for Windows 11 go to the last of this post and click the link there.
Table of Contents
Windows 11 Keyboard shortcuts
Here is the complete list of Windows 11 Keyboard shortcuts –
We have classified the hotkeys to make it somewhat easier for you to find them you need or are looking for.
1] Most used Hotkeys
There are shortcuts that many of us use very frequently and you can call them generic. If you have been using a computer for some period of time, you might be cognizant of many of these hotkeys as well. In this list, we have all the most common shortcuts that can work on both Windows 11 as well as its predecessor:
| Shortcut | Actions |
| Ctrl + A | Selects all selectable contents on the current screen |
| Ctrl + Z | Undo the recent action(s) |
| Ctrl + Y | Redo the action you have undone |
| Ctrl + C | Copies the items you have selected |
| Ctrl + X | Cuts the items you have selected |
| Ctrl + V | Pastes the items you have copied or cut |
| Win + Tab | Opens Task View to view all open tasks or windows |
| Alt + Tab | Allows users to switch between the running applications |
| Win + D | Allows users to switch back and forth from the desktop |
| Alt + F4 | Shuts the active app or window; or, If you are on Desktop, opens the power options |
| Win + L | Locks computer and display the Lock screen |
| Alt + Page Down | Move down one screen (Used to go down faster) |
| Alt + Page Up | Move up one screen( Used to go up faster) |
| Alt + Right arrow | Goes to the next screen; if you are on the web, goes to the next webpage if you had gone back |
| Alt + Left arrow | Goes to the previous screen; if you are on the web, goes to the previous webpage you had opened on the tab |
| F10 | Bring down the menu bar of the current Window/ program |
| F5 | Refreshes the active screen |
| Ctrl + S | Save the current file |
| Ctrl + Shift + S | Save As function- lets the user save a copy of the current file at the specified location |
| Ctrl + O | Help opens a file in the active program if allowed—– |
| Ctrl + Delete/ Delete | Deletes the chosen item and move it to the Recycle Bin |
| Shift + Delete | Deletes the item permanently |
| Shift + Arrow keys | To select multiple items or to select text |
| Win + Shift + S | Allows users to capture part of the screen with Snip & Sketch |
| PrtScn or Print | Captures a complete screenshot and keeps it on the clipboard |
| Ctrl + P | Sends the current page to print |
| Windows + X | Open Start button context menu. |
| Alt + Esc | Switch between the apps on the Taskbar |
| Alt + F8 | Displays the entered password on your login screens |
| Alt + F10 | Opens the context menu or the right-click menu for a particular item |
| Alt + Enter | Brings up properties for a selected item |
| Alt + Spacebar | Opens up the shortcut menu for the current window |
| Win + R | Pops out the Run window |
| Ctrl + N | Launches a new program window of the current app |
| Win + Shift + S | Helps to take a screen clipping |
| Win + I | Opens up the Windows 11 settings |
| Esc | Exits or cancels the current task |
| Win + period ( . ) or Win + semicolon ( ; ) | Launches Emoji keyboard |
| F11 | Helps enter or exit the full-screen mode |
| Window logo key (Win) | Opens Windows 11 Start menu |
| Win + M | Minimizes all the open windows (Alternative to Win +D) |
| Win + Home | Minimize or bring up all windows except the currently active window |
| Ctrl + Shift | Switch keyboard layout |
| Ctrl + Arrow keys + Spacebar | To choose multiple items on the desktop |
| Win + Left Arrow Key | Shifts the current window to the left-hand side of your screen |
| Win + Right Arrow Key | Places the current window to the left-hand side of your screen |
| Win + Shift + Up arrow key | Stretch or place the active window to the top of the screen |
| Win + Shift + down arrow key | Stretch or place the active window to the top of the screen |
| Ctrl + Shift + Left and click app icon | Launches the application on the taskbar as administrator |
| Win + 1 | Opens the app in the first position on your taskbar |
| Win + Alt + D | Views Date and Time along with calendar |
| Alt + Windows key + number keys | Open the application’s menu on the taskbar |
2] New Windows 11 Keyboard shortcuts
In addition, there are a bunch of new hotkeys available only on Windows 11. Going forward we may explore more exclusive Windows 11 shortcuts, but here are the ones we found so far:
| Shortcut | Actions |
| Win + W | Opens the Widget Pane that shows the weather forecast, local news, your calendar, etc. |
| Win + A | Pops up the Quick access menu that helps you manage Focus Assist, Wi-Fi, Bluetooth, Brightness sliders, and such settings |
| Win + Z | Help organize apps |
| Win + N | Brings up all the unaddressed notifications |
3] Desktop/Virtual desktop Shortcuts
Here are a few common desktop related shortcuts –
| Shortcut | Actions |
| Win + Ctrl + D | Allows users to add a new virtual desktop |
| Win + Ctrl + F4 | Closes down the currently active virtual desktop |
| Win key + Ctrl + Right arrow | Switch or toggle between the virtual desktops you’ve created towards the Right |
| Win key + Ctrl + Left arrow | Switch or toggle between the virtual desktops you’ve created towards the Left |
| CTRL + SHIFT while dragging icon or file | Create a shortcut |
| Win + S or Win + Q | Opens the Windows Search |
4] File Explorer Windows 11 shortcut keys list
Generally, users frequently go through File Explorer therefore, this section lists all the shortcuts you can use in the app that allow you to navigate through the program, subfolders, and tools smoothly.
| Shortcut | Actions |
| Win + E | Launches the File Explorer |
| Ctrl + E | Puts cursor in the search box in the file explorer |
| Ctrl + N | Opens up a new window of the program |
| Ctrl + W | Close active Explorer window |
| Ctrl + M | Enables the mark mode |
| Ctrl + Mouse Scroll | Changes the file or the folder view |
| Ctrl + Shift + E | Expands all the sub-folders available in the navigation pane |
| F6 | Allows you to switch between panes |
| Alt + D | Selects the address bar in the File Explorer |
| Ctrl + Shift + (Any numbers) 1-8 | Changes the folder view |
| End | Move to the bottom of the window that is currently active |
| Alt + P | Display the preview panel |
| Alt + Enter | Opens the Properties for the selected item |
| F4 | Goes to address bar |
| Num Lock + plus (+) | Expands the drive or folder you have selected |
| Num Lock + Minus (-) | Collapse the drive or folder you have chosen |
| Alt + Right arrow | Shifts to the next accessible folder |
| Alt + Left arrow | Goes to the previous folder |
| Alt + Up arrow | Switch back to the parent folder the folder was in |
| Home | Moves to the top of the currently active window |
5] Command Prompt shortcut keys
Several advanced Windows 11 users use Command Prompt frequently to execute tasks. If you are one of those people who love to get tasks done through command lines, the following shortcuts would be quite useful.
| Shortcut | Actions |
| Ctrl + Home | Scrolls up to the very top of the current Command Prompt window |
| Ctrl + End | Goes to the bottom of CMD window |
| Ctrl + A | Selects everything on the current line |
| Shift + Up | Moves the cursor up one line and select the texts along |
| Shift + down arrow | Puts the cursor down one line and select the text in between as well |
| Up or Down arrow keys | Cycles through commands passed in the current session |
| Left or Right arrow keys | Move cursor left or right in the current |
| Shift + Home | Move your cursor to the start of the current line |
| Shift + End | Move your cursor to the end of the current line |
| Ctrl + Up arrow | Move the screen up one line in the output history |
| Ctrl + down arrow | Move the screen down one line in the output history |
6] Shortcuts to use with Accessibility Keyboard
Accessibility Keyboard is a pretty useful feature available in newer Windows versions. If you are using this attribute repeatedly, you might want to check out the compilation of the below shortcuts for accessibility keyboard.
| Shortcut | Actions |
| Win + U | Launches Ease of Access Centre |
| Ctrl + Alt + D | Enables the docked mode in Magnifier |
| Ctrl + Alt + M | Allows users to cycle through different views in Magnifier |
| Ctrl + Alt + L | Switches to Magnifier lens mode |
| Win + plus (+) | It Starts Magnifier and lefts you Zoom in |
| Ctrl + Alt + mouse scroll | Allows users to zoom in or out using mouse |
| Win + minus (-) | Zooms out the Magnifier |
| Ctrl + Alt + R | Resizes the lens |
| Ctrl + Alt + up arrow keys | Pan upwards in Magnifier |
| Ctrl + Alt + down arrow keys | Pan downwards in Magnifier |
| Ctrl + Alt + left arrow | Pan to left in Magnifier |
| Ctrl + Alt + right arrow | Pan to right in Magnifier |
| Press Shift five times | Turn on or off Sticky Keys |
| Left Alt + left Shift + PrtScr | Enable or disable High Contrast |
| Win + Enter | Opens Narrator to start textto speech feature |
| Win + Ctrl + O | Launches on-screen keyboard |
| Win + Esc | Exits out of Magnifier |
See more keys here – Narrator Keyboard Shortcuts / Hotkeys in Windows 10
7] Other useful keyboard shortcuts
Here are a couple of other hotkeys meaningful when you perform specific tasks. Take a quick look at the list and decide for yourself as to which of these would be useful to you according to your computer usage.
| Shortcut | Actions |
| Win + G | Launches the Game bar |
| Win + Alt + G | Enable screen recording and records the last 30 seconds of the currently active game |
| Win + Alt + R | Starts or stops recording the game that is currently active |
| Win + Alt + PrtScr | Capture a screenshot of the current window |
| Win + Alt + T | Shows or hides recording timer of the game during the recoding |
| Win + forward slash | Starts an IME reconversion |
| Win + F | Opens the Feedback Hub to provide feedback to the Microsoft community |
| Win + H | Launches Voice Typing feature |
| Win + K | Enables or launches the Connect quick setting |
| Win + O | Locks the orientation of your device |
| Win + Shift + Left or right arrow keys | Moves an application or a program window from one monitor to another, following the direction of the arrow key pressed |
| Win + Spacebar | Switches between the input languages and keyboard layout |
| Win + V | Opens the Clipboard History window |
| Win + Y | Flips the input between your desktop and Windows Mixed Reality |
| Win + Pause | Displays the System Properties Page |
| Win + C | Launches the Cortana feature |
| Ctrl + Tab | Moves forward through tabs of the open window |
| Ctrl + Shift + Tab | Move back through tabs of the open window |
| F4 | Displays all the items in the active list |
| Tab | Shifts forward through options of the dialog box or Window |
| Shift + Tab | Moves back through the options or button on the dialog box |
| Spacebar | Checks or Unchecks the check box if a check box is the active option |
| Backspace | Opens up the parent folder if a folder is selected in the Open file window |
| Ctrl + Any number (1–9) | Skips forward or backward to nth tab |
| Arrow keys | Selects or moves to a button in any group of active buttons |
See – Keyboard Shortcuts to Maps Windows 10
Download keyboard shortcuts pdf for windows 11
More list of the Windows 11 Keyboard shortcuts PDF –
1] Windows 11 all keyboard shortcuts.pdf
2] Windows 11 Calculator keyboard shortcuts.pdf
3] Game bar keyboard shortcuts Windows 11.pdf
4] Windows 11 Groove keyboard shortcut.pdf
5] Maps keyboard shortcuts.pdf
7] Paint keyboard shortcuts Windows 11.pdf
8] Windows 11 Photos keyboard shortcuts.pdf
That’s all!!