Method to Compress hiberfil.sys or Hibernation File on Windows 10 – Hibernate option on Power button enables to keep data in the same state when a computer is not running. This feature is possible because the file, hiberfil.sys resides in the system32 folder of the local C: drive. When the computer goes to hibernate, this file automatically takes place to carry the data.
The file, though hidden, can be visible by modifying the folder options of the File Explorer. The hibernation file, hiberfil.sys, stores partial memory from your RAM that is restored every time a user resumes from hibernation. However, as data on the desktop increases, the hiberfil.sys file size gets bulkier occupying over 75% of your RAM storage.
Hibernate is a great provision in Power options on windows but, hiberfil.sys file occupies a remarkable chunk of disk space in Memory. This file lives in Memory, so put an opposite impact on System performance.
But a solution exists to Decrease hibernation file (hiberfil.sys) size on Windows 10. Compression is a pretty easy way to do the same. After you Compress hiberfil.sys the hibernation file it becomes smaller to a great extent. So, this tip will make the users understand Compress hiberfil.sys or Hibernation File on Windows 10. This method allows users the power option hibernate but without compromising on the performance of the system.
How to Compress hiberfil.sys or Hibernation File on Windows 10
Note: This method enables the user to modify the extent to which the file hiberfil.sys occupies on the system in terms of RAM. If you are operating on 4GB RAM computer, you can reduce the file size in terms of percentages of the RAM, any number within 50%-100% range, 50% file size will allocate 2GB for the file, whereas 75% will allocate 3GB to the file.
Step 1 -First of all, Write cmd in taskbar Search field. As you see Command prompt (Desktop app) on the top perform a right click on it. Strike on the choice Run as administrator which will lead to launch the elevated Command prompt.
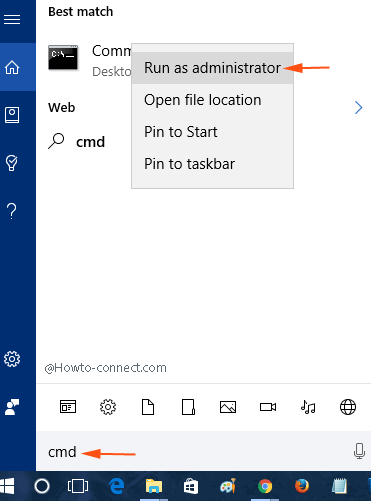
Step 2 – You need to enter the following command. powercfg -h -size ab where ab is the percentage of file size you want to allocate. For example, if its 50%, the command is “powercfg -h -size 50”
So, copy command powercfg -h -size ab, paste into the command prompt, replace ab with desired percentage.
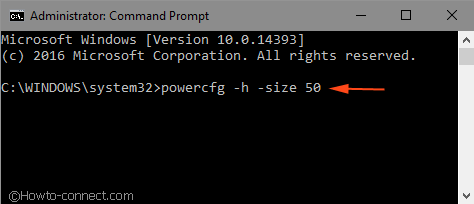
Step 3 – Press Enter to Compress hiberfil.sys or Hibernation File on Windows 10.
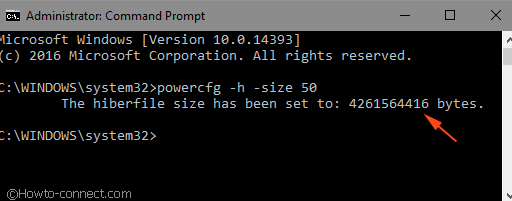
Reducing the file size below 50% is possible but it would limit the power functionality of your computer, especially for laptops. For this reason, sticking to a value of ab between 50 and 75 is recommended in the command.
