You have the ability to configure Language Settings on Windows 10 based on your requirement. Settings application homes different options to add a new input method, setting up default keyboard and more. In fact, system language, and the input method is very important for a multilingual user interface.
Setting up a new language for input method allows users to set the preference of it in the applications, websites including the whole Windows 10 OS. Today, we will walk through the procedure for adding a language, making it default, changing the input method moreover removing the unnecessary ones. So, let’s begin
Table of Contents
Ways to Configure Display and Input Language Settings on Windows 10
Here is how to configure Display and Input language Settings on Windows 10 –
How to Change the Display language of your System
Display language is the built-in feature of Windows 10 and to customize it, follow the below method.
Step-1: Press Win logo + I hotkey to open Windows Settings.
Step-2: In the app interface, click Time & Language category. In the subsequent page, click Language subsection from the left navigation pane and move to the corresponding side.
Step-3: On the right, make a click on the drop-down menu under Windows display language (see snapshot).
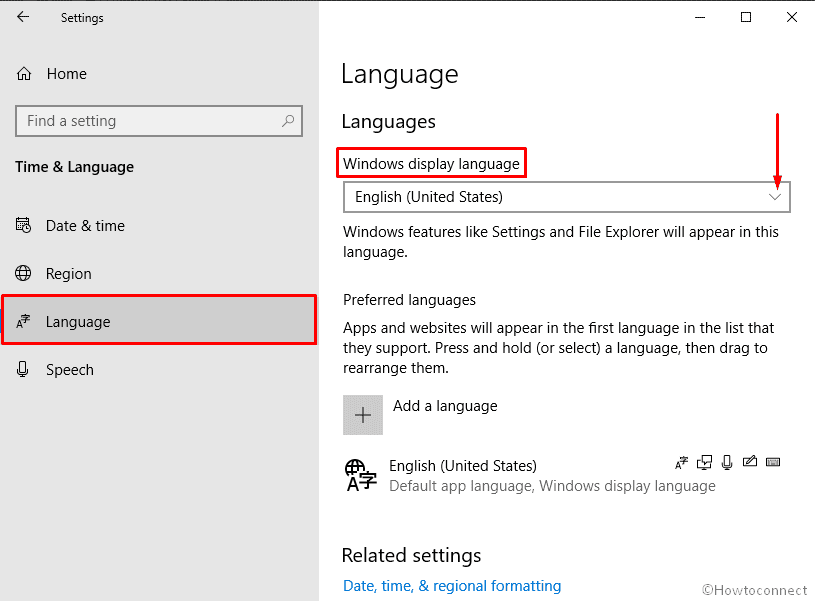
Step-4: Hit the language you prefer from the list and it will be set as the default language for your machine.
How to Add a new Keyboard for Language
When someone adds an input language, it lets him set up language-preference for accessing the applications, websites and the keyboard as well.
- Navigate to Windows Settings => Time & Language => Language.
- On the corresponding right, reach out to Preferred languages and choose the one you like.
- Expand the installed language pane by clicking on it and select the Options button.
- Choose Add a keyboard from the next page.
- The system will present a list of languages and you need to select the one you need.
If you didn’t find your preferred one in the list, you must add that language for getting additional options. In that case, follow the below steps –
- Move back to the Language Settings page again and select the option Add a language.
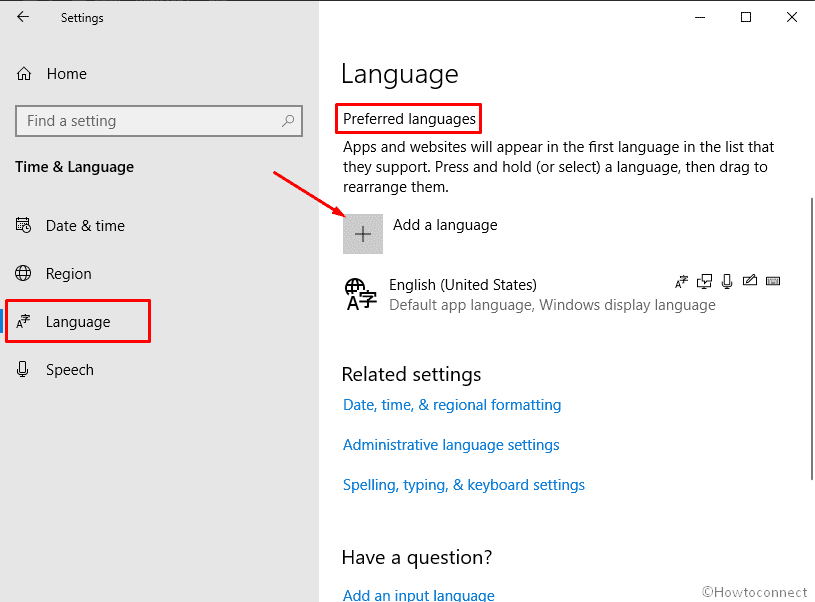
- Search the name in the box provided and when appears, select it.
- Hit the Next button from the bottom and move to another new pop-up.
- Once the Language pack is ready, review the features and click Install to move forward.
Change the Keyboard Layout
- Usually, keyboard layout in Windows 10 switches once you press Win + Space hotkey simultaneously.
- Roll the mouse pointer to the bottom right corner of Taskbar and hit Language abbreviation from here. Eventually, select the input method or Language you like to use in the system.
Important – When in the input field, make the use of ‘Win+; (Semicolon) keys to access the emoji keyboard. In case, you fail to find the keyboard layout you like, think of adding a new language to it.
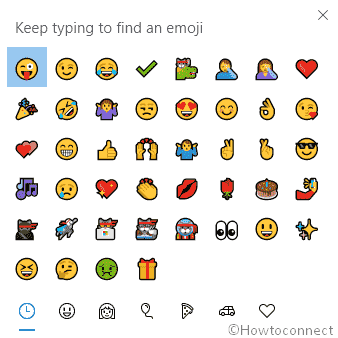
How to Install a New Language Pack
You may come across a situation where a language is enlisted in the Preferred languages but unfortunately, it’s not appearing in the list of Windows display language. In that case, you should install the pack immediately.
- Open the Language Settings page using the above guidelines.
- On the right side, perform a hit on Add a language button located under the “Preferred languages” section.
- When a pop-up comes in appearance, type the language you need in the search box and select it from the list of results.
- After reviewing the optional features, choose the Install from the bottom to go ahead.
- This new one will be available under “Preferred Language” and you need to select it to view additional options.
- Hit Options and after proceeding ahead, click Download available on the next page.
- Upon finishing the installation, select Back arrow from the top and return to the previous page.
- Subsequently, click on the dropdown menu under “Windows display language“. Choose the latest one from the list.
Note- If you are in Metered Connection, the installation will not take place. So, before proceeding, disable Metered Connection from Network settings.
Erase Additional Language Packages or Keyboards
If you have multiple languages installed or extra keyboards that you don’t really make use of them, you can erase using the following guidelines.
To Erase Additional Language
- First of all, do a right click on the Start icon and from the Win+X menu, choose Settings.
- When in the AppUI, select Time & Language tile to access additional settings.
- On the following window, choose Language from left and shift to the adjacent pane.
- Here, move ahead to Preferred languages area and hit on the item you opt to erase from the system.
- Select Remove option from the expanded pane.
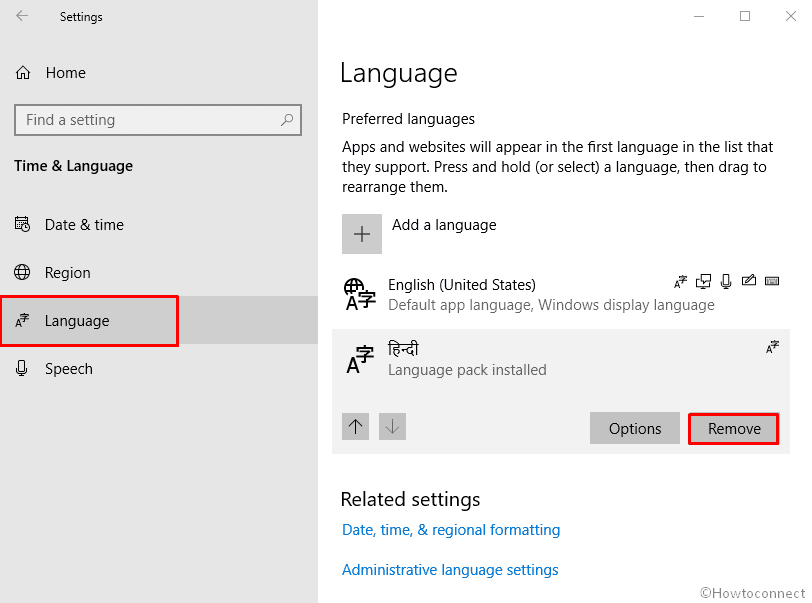
To Erase Keyboards
- For removing keyboard – hit on any installed language and select Options button.
- On the next page, reach out to the Keyboards section and choose the one you like to remove.
- Perform a click on Remove to go ahead.
Keynote – Windows 10 Single Language Version
There may be scenarios where you can encounter messages like “Your Windows license supports only one display language” or “Only one language pack allowed”. In that special case, you might be using the Windows 10 Single Language Version but can’t install more than “one Language in the system”. To be more sure about that, try checking the Windows edition using the following instructions.
- Open Settings app on the screen using the above guidelines.
- On the app area, choose the System category.
- Once got shifted, select About subsection from the left pane and jump to the corresponding side.
- Scroll down to Windows specifications area and check beside Edition.
- If you see “Windows 10 Single Language” there, try upgrading the OS to Windows 10 Home or Windows 10 Pro. This will empower you to add more languages to the System.
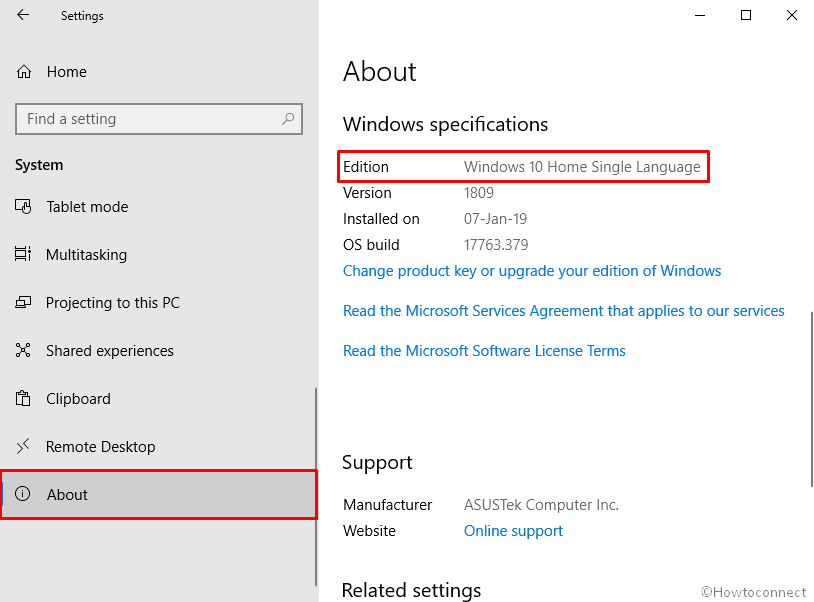
That’s all!!