Confirm If You Have Received Anniversary Update of Windows 10. – Users need to do nothing to get anniversary update on their PC. But due to certain glitches, a considerable number of Computers are still running on the older builds. If the identical circumstance belongs to you, you should ensure whether you Have Received the Anniversary Update of Windows 10.
But the noteworthy stuff is the method assisting you to tackle to Confirm if You Have Received Anniversary Update of Windows 10. Recommended – How to Clean Install Windows 10 Anniversary Update
Table of Contents
Methods to Confirm You Have Received Anniversary Update of Windows 10
1st Method – Settings App
Step 1– To begin with, click the Start button that appears on the leftmost part of the taskbar.
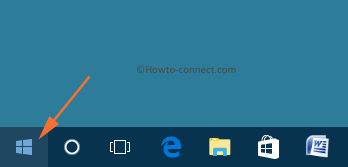
Step 2 – Click on the Settings cog which is in the form of a gear icon. On Windows 10 loaded with anniversary update, Settings gear shaped tab exists in the 2nd option in the Start Menu.
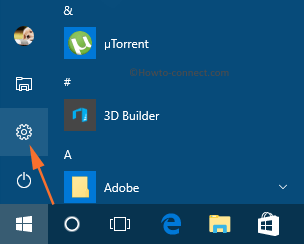
Step 3 – On the home page of Settings click on the tab System which is at the 1st position and in the form of a monitor.
Step 4 – After clicking System, now locate the tab About on the left-hand side of the System interface.
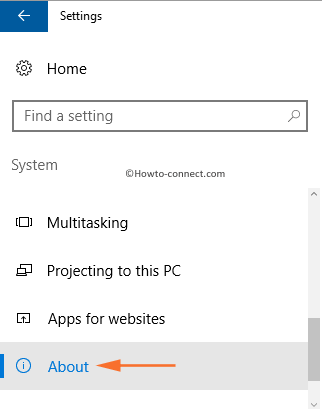
Step 5 – Clicking on this tab will give you all the information of the computer. For instance, information like the name of the operation system, its version, system type, memory size, processor, and so on can be seen.
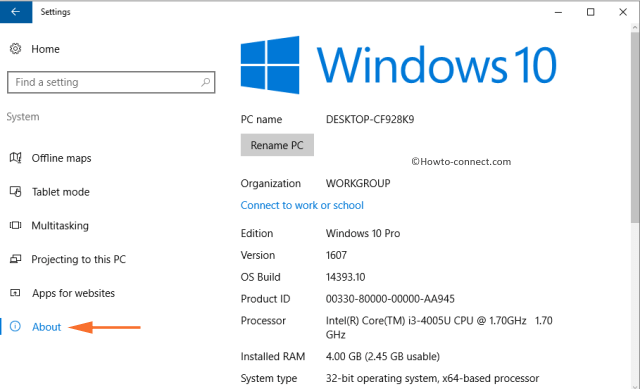
Step 6 – On the right pane of About, see if the entry Version displays the number 1607. If alike, then it admits your computer has been upgraded to the Anniversary Update.
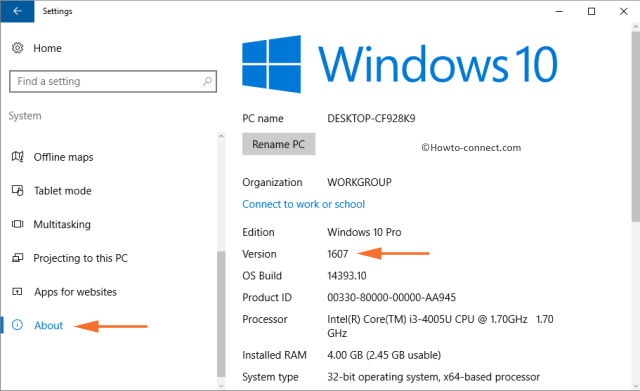
This is one way to locate and confirm Anniversary Update of Windows 10.
2nd Method – Winver Command
Step 1 – Go to Start Menu by clicking on the Windows button.
Step 2 – Type in winver and soon Cortana will pop-up. You will see the same command as the Best match, hence, press the Enter key.
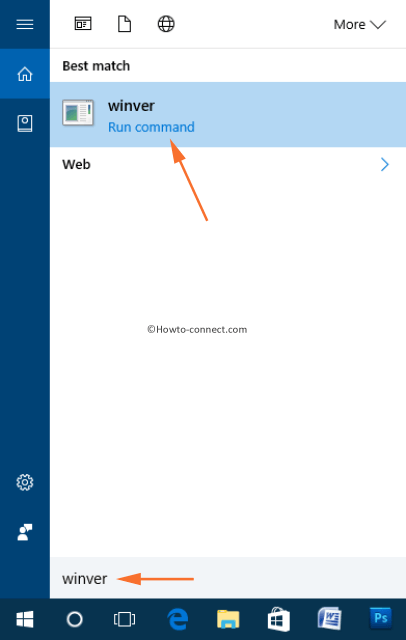
Step 3 – This will open up a pop-up titled as About Windows which will indicate the Windows Version as 1607. This confirms the successful installation of Anniversary Update on your system.
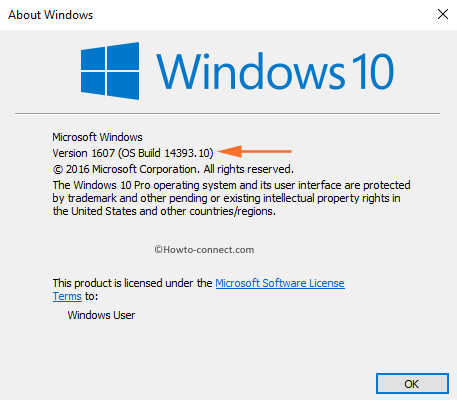
3rd Method – Run Command
Step 1 – To begin with, press the keys WIN+R on your keyboard.
Step 2 – This launches the Run command pop-up. Now, write out the code msinfo32 OR Dxdiag in the space provided and click the OK button.
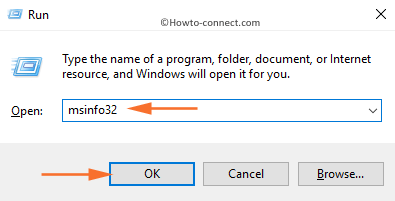
Step 3 – The version that you need to check in this process is 10.0.14393 Build 14393.
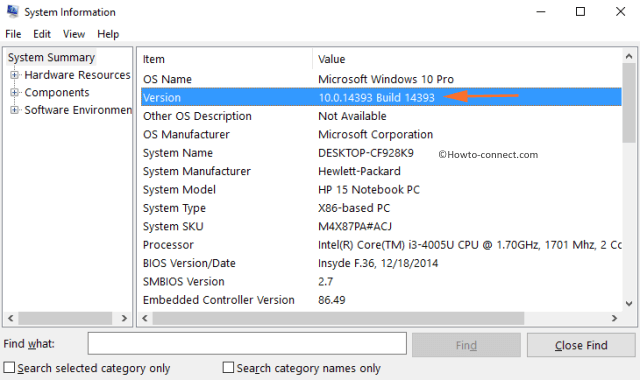
With any of the above-written three procedures, you can quickly find out the version of your OS and confirm the installation of Anniversary Update. Still not get subjecting to certain glitches compelling the machine to remain on the older builds then firstly Confirm If You Have Received Anniversary Update of Windows 10.