Ways to Control Installation of Apps in Windows 10 with steps. – Most users of Windows 10 depend on apps installed from Store as they protect their PC from harmful threats. But not all applications that you use are originated from Store. The apps that are downloaded over the Internet (outside Store) might be dangerous for your computer. So, Windows 10 now provides some options to manage the installation of applications. If you have unwanted apps, then this guide might help How to Uninstall Unnecessary Apps from Windows 10.
You can easily Control Installation of Apps in Windows 10 directly from Settings. The Apps & features section now introduces another option called Installing apps. This option includes three settings that can Control Installation of Apps. The facility to Control the Installation of Apps in Windows 10 is started with the build 15046.
Methods to Control Installation of Apps in Windows 10
Step 1 – On the left end of the taskbar, Windows logo icon is appearing, click on it. Now, when Start Menu expands, select Settings, the tiny gear icon.
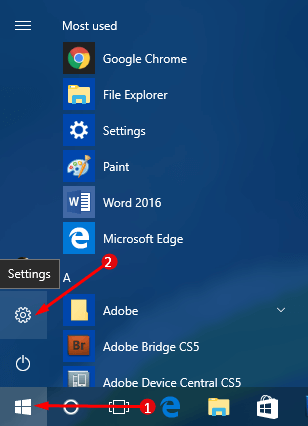
Step 2 – Next, Settings program will show up with various categories on the screen, locate and select Apps category.
You can also Organize Apps Settings in Windows 10 from this guide.
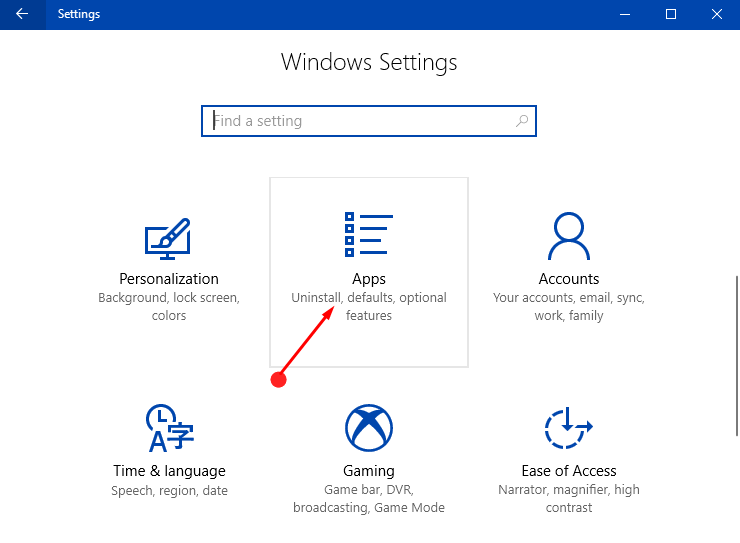
Step 3 – By default, Apps & features segment will open. Now, shift to its right pane and on top, you will see the heading Installing apps.
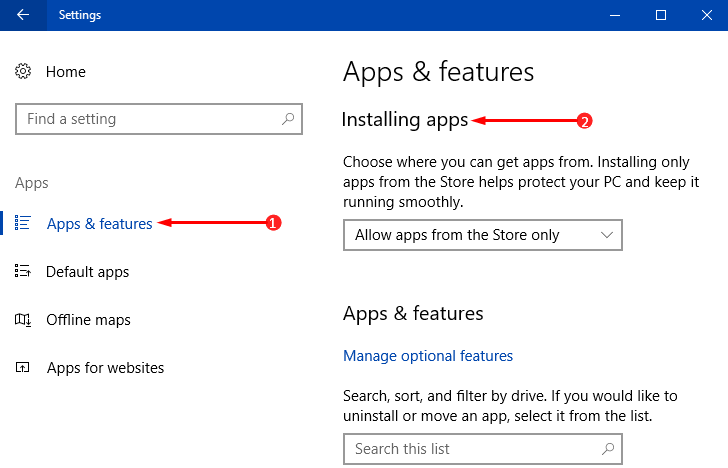
Step 4 – Moving on, click its drop-down and from the three control options, choose any one as per your preference.
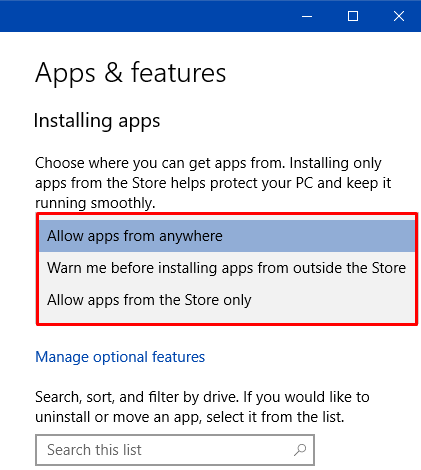
Now, let us first clear what are the functionalities of the controls.
a) Allow apps from anywhere
This is the first and default application installation control option which lets you install any programs downloaded from the Internet and does not display any warning messages.
b) Warn me before installing apps from outside the Store
When you select this option, Windows 10 will prompt an alert while you attempt to install an app that is not downloaded from Store. See the below screenshot where the dialog box notifies the caution as The app you’re installing isn’t from the Windows Store.
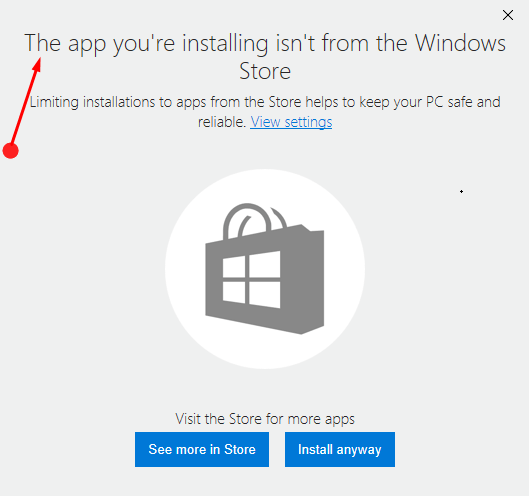
So, you can either look for an alternative on the Store by clicking the button See more in Store else, continue installing the app by clicking Install anyway button.
c) Allow apps from the Store only
The OS will not permit install any application that is not downloaded from Store and when you attempt to do so, it will notify an error note. Look at the below screenshot, the dialog box warns that You can only install apps from the Windows Store.
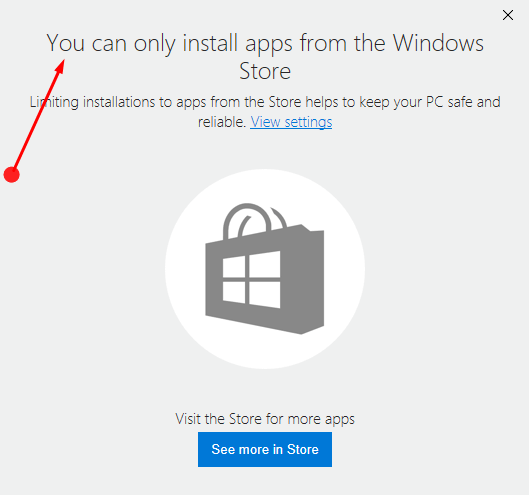
Moreover, if the Store has a similar app, it suggests you install that instead of going for an outside application. For example, I tried to install VLC desktop program, but Windows 10 prompted to grab the same app from Store, take a look at the below image for clear understanding.
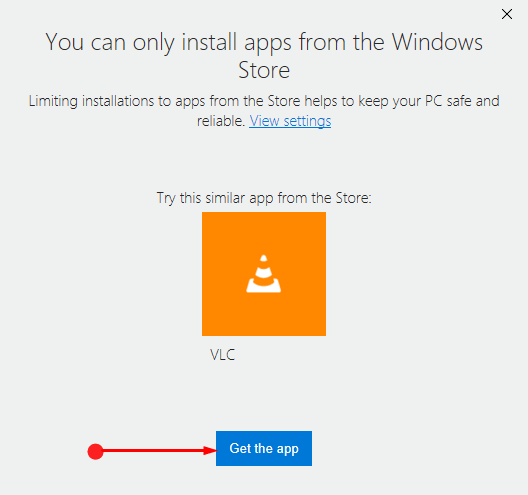
Step 5 – So, depending on your preference, you can smoothly Control Installation of Apps in Windows 10.
For reference, How to Disable / Enable App Notifications on Windows 10.
Summing Up
Windows 10 generally suggests using applications from the Store because they will safeguard your PC from outside threats. Hence, it is a great initiative from Microsoft that introduced a setting that can Control Installation of Apps in Windows 10. Give a shot to this new feature and let us know your views on the application installation control feature.
