Having several email accounts is modern day’s reality of all users. Indeed, it is tough task to use all email clients at regular intervals. You hardly have time to deal with incoming mails and other activity on across all such email accounts. In such situation, you set priority to access favorite email client service.
As it is a well-known fact that how much you integrate email clients so much it consumes data. Therefore, it would be a better tact to control email integration (Sync) and notification on devices. Now, I am about to share the ways of controlling email Sync and notification on Windows 8.
Windows 8 Mail App is kept to provide a better option in email integration. To proceed with controlling email sync on Windows 8, you have to follow successive steps:
Launch Windows 8 Mail App from Start Screen. If Mail App does not exist in Start Screen, press Win + W button on keyboard to open Charms Bar. In existing Charms Bar click on to Search Box and type Mail to bring Windows 8 Mail App.
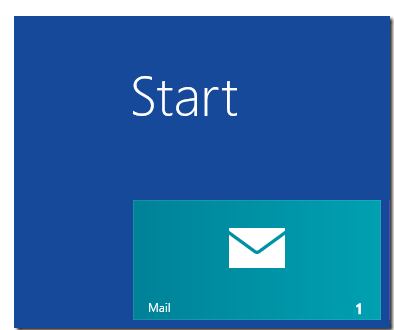
- After that click on ‘Settings’ option in existing Charms Bar.

- It leads to open Settings window in right side of screen. Now navigate and click on ‘Accounts’ option.
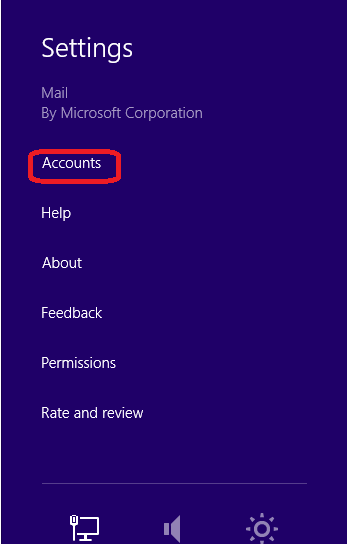
- Now into existing list of accounts, you have to choose that email account to sync. In my case it Hotmail.
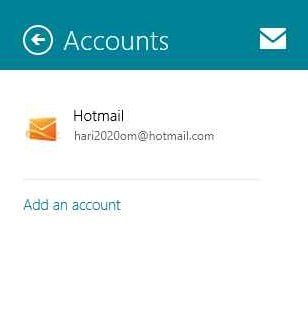
- If you consider to sync particular emails to Mail app then ensure to apply check mark against Email box, that appears on bottom. Now define download frequency and timeline under ‘Download new email and Download email from sections respectively.
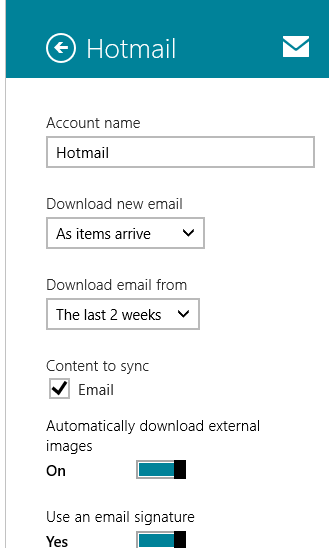
- Go to notification Scroll down the window and Turn On this option.