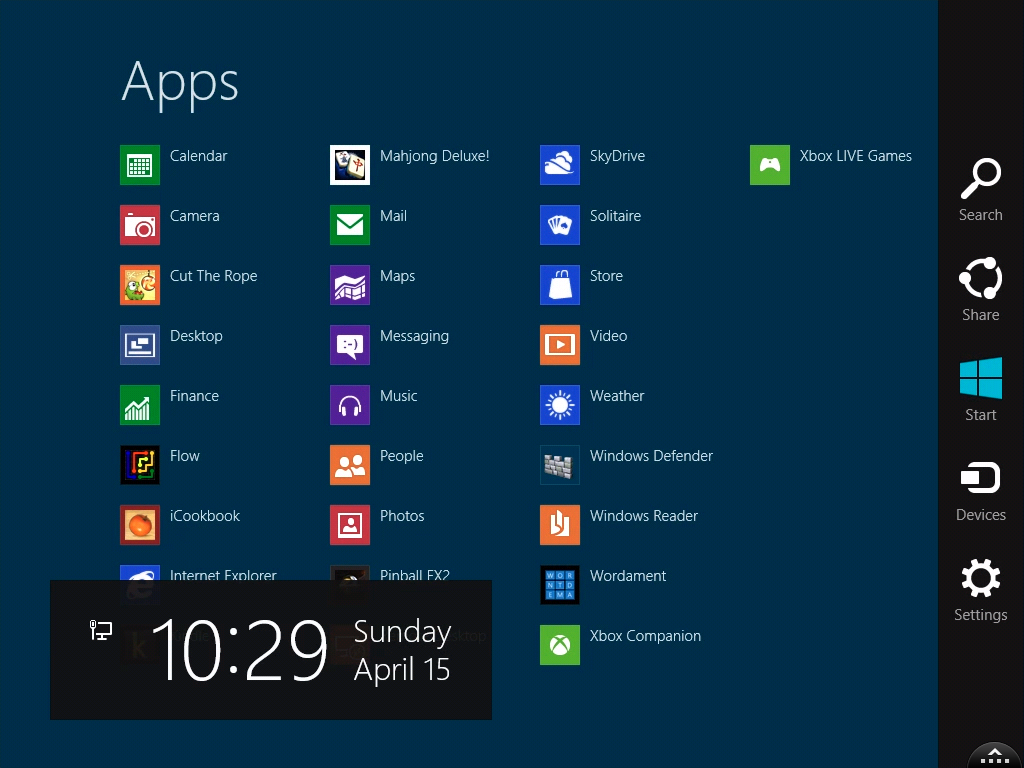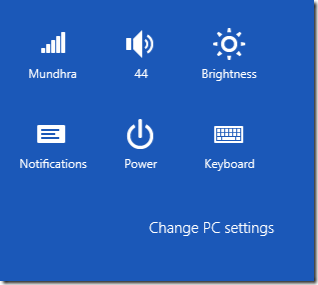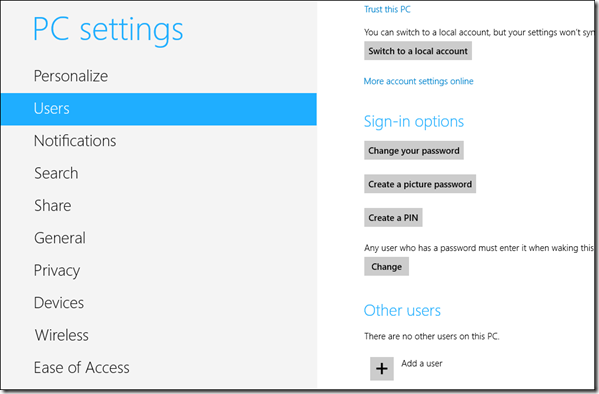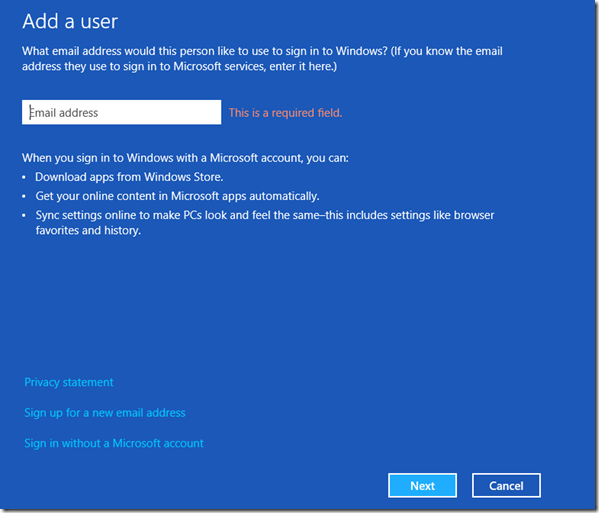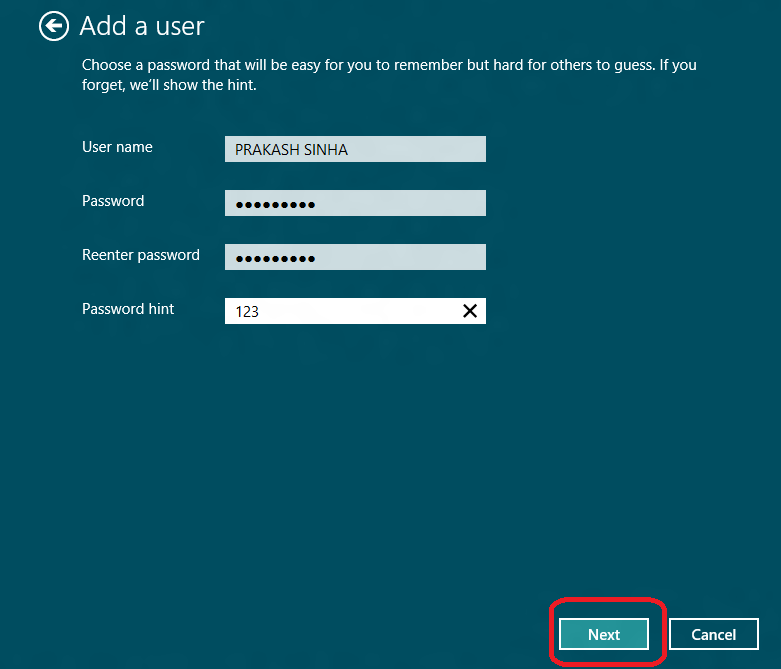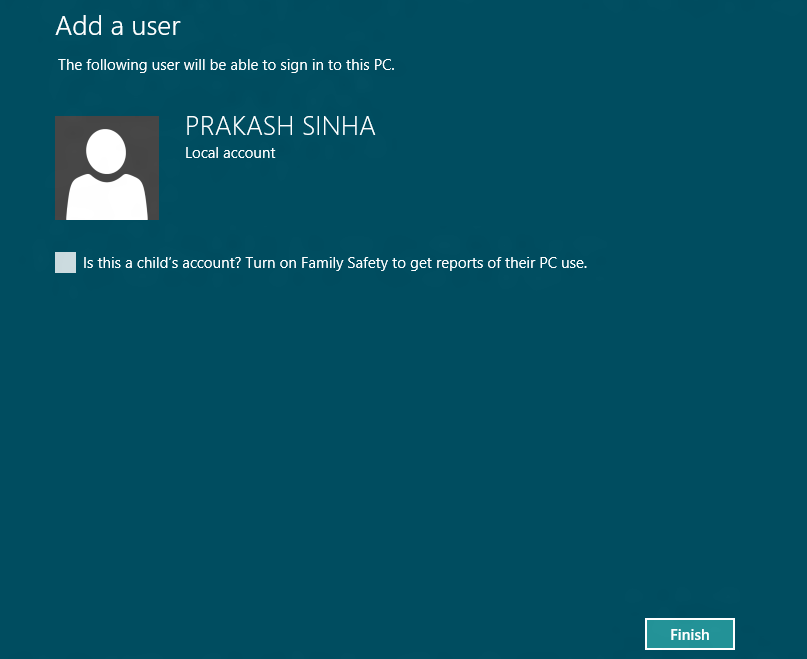As you know user account management controls your operating system. Not only it prevents unauthorized access to your computer, but also keeps its privacy. There are various advantages from multiple user accounts in Windows 8 such as online family protection, no chance of data loss through unauthorized persons from your personal account.
In recent last posts, I have written about user account related articles as How to login Windows 8 without a password, How to activate auto logon in Windows 8, and so on. But these posts were pertaining to the single user or admin account. But now I will make a discussion here about more than one user account. So let us proceed.
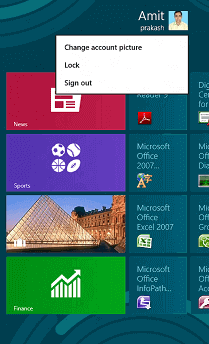
In this post, you will know how you can add a new account and manage multiple accounts in Windows 8.
How to Add Users and control User Accounts in Windows 8
Step – 1
Adding a new account in Windows 8
- Firstly launch windows 8 charms panel through pressing shortcut
- windows key + C
- Then click on Settings link.
- Next Click on More PC settings link at the bottom.
Now you get new windows namely PC settings. It is the latest form of Control panel in windows 8.
- From the left panel, Click on Users link.
- From the right panel choose the link Add a user that presented underneath.
A new window (Add a User) displays. It will request you to insert an email address (Microsoft supported ID of Live, Outlook, Hotmail) to make a new online account in windows 8 for a new user. If you don’t wish to make an online account then hit on Sign in without an email address link and follow the next procedure. Through this option, you can make a new user account.
Account management in Windows 8
If you Add User Accounts in Windows 8 successfully then you can find it in the User menu pop-up box. Though, you will not be capable of changing its settings. So you will have to sign in from this account and activate it. Thus, you can configure just signed account with personal settings.
Change settings for current login user account
- Go to metro screen window by pressing the windows key on the keyboard.
- Now hit on the user thumbnail on the upper right side.
- Choose the preferred user account which you would like to change at this time and click on Sign out option. This option also ends your current session with the active account.
- You can now setup the extra accounts to add to your Windows 8.
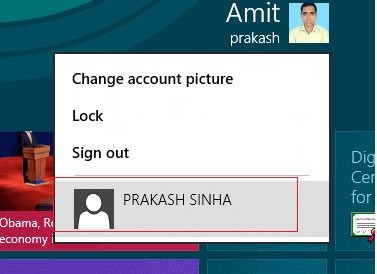
Remarks –
You can change also Previous created windows 8 local account into Microsoft services supported online account.