In this article, you will get to know the process to customize settings in Cortana in Windows 10 build 9926 PC in order to access this digital assistant and start working with it.
After Microsoft’s announcement about the final edition of Windows 10, its new preview build (9926) is out now! As it is available for download, the users will experience a new set of things to handle and work with. To start its new features, we would like to state the expansion of the Start Menu to Start Screen just with one click. To pen down one more interesting feature, it is the new digital assistant Cortana, which is the smart voice assistant that anyone can experience.
Talking more about Cortana, we will showcase its detail in this post. For those readers who are not aware of what Cortana is, it is a voice assistant which will predict you the weather details, create your reminders, provides you a recommendation, change your event date, crack jokes, search required stuff on the Internet, ask her to send emails, make a search of your files and many more things like that.
How to Change Settings in Cortana in Windows 10
- In this section, we will see what does Cortana serve in this build for its users. To find out the Settings Window, Search Settings in Start menu. Click on Settings.
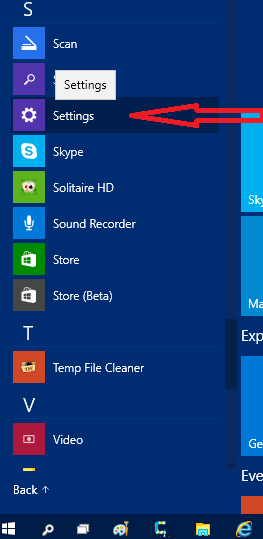
- In System Window click System.
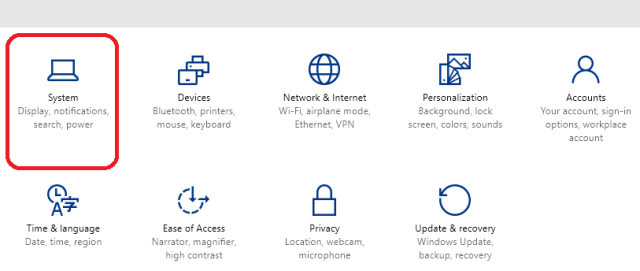
- Next, Hit Cortana and Search in the Left side. In right side hit Customize Cortana and search settings.
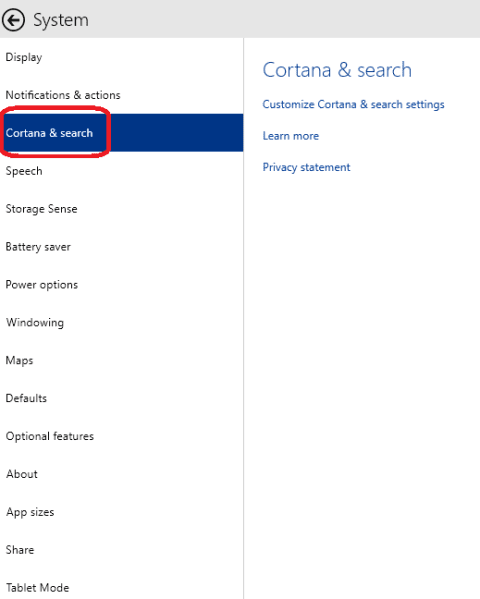
- Upon the arrival of the Cortana window, you will see three horizontal lines on the upper left corner of it. Perform a click on it and in the arrived list Settings will be the last one. Click on the Settings option and you will see Settings of Cortana is displayed on your screen.
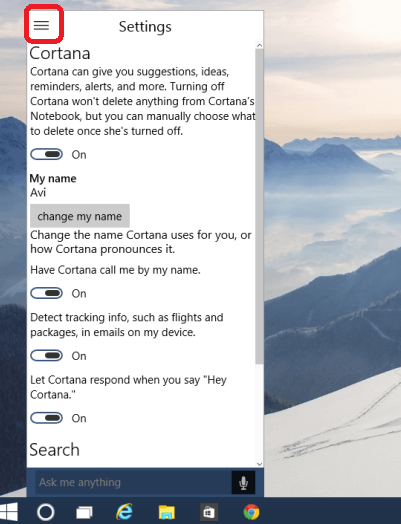
You can choose to switch off the Cortana if you wish to not use her. Turning it off will not remove any information that you have saved in Cortana’s Notebook. Of course, that is another topic to cover where we will tell you how to remove them manually when she is switched off. So, use the slider to make Cortana On or Off.
The My name settings display name. You can wish to change it to something else as per your requirement. Click on the change my name button and provide another name for yourself. The name that you set is the name by which Cortana will call you.
The next setting that Cortana offers you is to Detect tracking information. Information like flights and packages will be emailed to your device.
The last setting will be everyone’s favourite. Allow Cortana to respond when you say “Hey Cortana”. Switch it on and the assistant will be active. Now onwards whenever you have some task for Cortana to perform, just say Hey Cortana and then speak out your command.