How to Fix Crashing, Freezing, Hanging Issues Windows 10 Anniversary Update. – According to Microsoft, the anniversary update stands the second maximal update since the unveiling of Windows 10. Users were curiously awaiting its release and as promised Microsoft did not disappoint its users. As this was a major update many new features were incorporated.
The principal flaws experienced are – Crashing, Freezing, Hanging Issues Windows 10 Anniversary Update. Initially when the computer boots everything seems to be fine for about 20 seconds, but after that the mouse freezes, and a pop-up error message which is read “Windows not responding” appears on the screen. Apart from freezing, many users have also complained about crashes and blue screen errors.
This happens every time the windows start which is highly annoying. Users who have experienced this mess up on anniversary update assumed that a third party application is causing this error and have tried to clean boot, but this issue has persevered. The question now which arises is to see if there is any solution to Hanging Issues Windows 10 Anniversary Update and to check if this can be rectified as this badly affect a personal computer.
There have been a few solutions claimed by users to the above problem. Users have tried and suggested the following solutions.
Methods to fix Crashing, Freezing, Hanging Issues Windows 10 Anniversary Update
Solution 1 – Safe Mode
One simple solution to avoid this problem of crashing and freezing is by entering Safe Mode. You can enter the Safe mode by following the below-written steps:
Step 1 – Restart the machine a few times at the time of boot sequence to begin the Automatic Repair process.
Step 2 – Select the options in this particular chain: Troubleshoot > Advanced options > Startup settings and Restart.
Step 3 – After the machine reboots, various options will be available on the screen, locate and click the choice entitled as Safe Mode with Networking.
So, when the machine is in the Safe Mode, there will be no complications such as crashes or freezes. Hence, you can search for some persistent solutions online.
Solution 2 – Re-Download Anniversary Update ISO files
Another solution put forward by the users is to download Build 1607 ISO file and then install the Anniversary Update. Before moving with this solution you must roll back to the previous edition of the Build or else this solution will not work.
First of all, verify and confirm a few important things and then download the Anniversary Update ISO file. Hence, verify that either an empty DVD is there in the CD-ROM or a USB flash drive is connected to the PC along with the media creation tool.
Subsequent to creating the bootable media, insert it into the PC. Now, to install the updates, run the setup.exe file. However, this solution is not 100 percent accurate as few end users report that crashing persists even after upgrading to the new build using Windows 10 Anniversary Update ISO file.
Solution 3 – Install .NET Framework 3.5 and C++ Redistributable Package
Experts are suggesting that by installing C++ Redistributable Packages and .NET Framework 3.5, one can fix these crashing and freezing complications. Many third party applications and Windows 10 depends on these two components to function accurately. Hence downloading and installing these two components may be a prominent solution to this problem.
Solution 4 – Run SFC /SCANNOW
sfc /scannow is the best command to check the existence of any damaged files in the computer. In many cases, these damaged files are resulting in crashes and freezes. You can do this scan by following a few simple steps:
Step 1 – First of all, press Win+X keys. This launches the power user menu.
Step 2 – From the list of available choices, click the one entitled as Command Prompt (Admin).
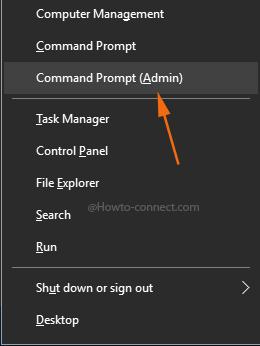
Step 3 – Next, quickly write out sfc /scannow and hit Enter. The scan will consume a quality time to complete, hence wait till it is over.
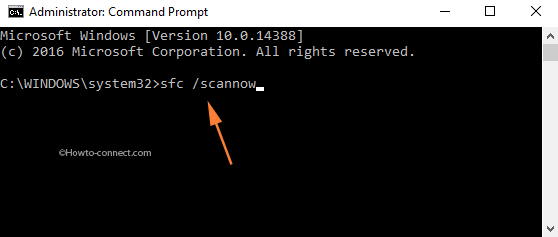
Solution 5 – Disable Secure Boot from BIOS
This is one of the important solutions which can be used by users. First of all, enter BIOS and then locate Secure Boot. Once you locate the feature, Disable it. Now, ensure that you go through the motherboard manual and get complete guidance on BIOS and how to disable Secure Boot.
Solution 6 – Assign the Default Save Location as C Partition
Step 1 – Open Cortana search and type in default save in the area provided. Click the option Default save locations that appear as the Best match result.
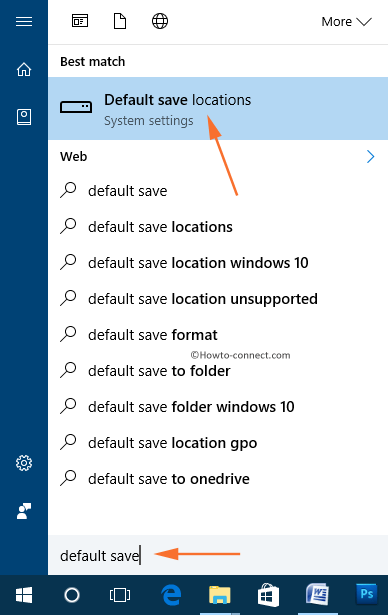
Step 2 – The Storage settings interface will appear. Now, locate the Save locations section on the right panel.
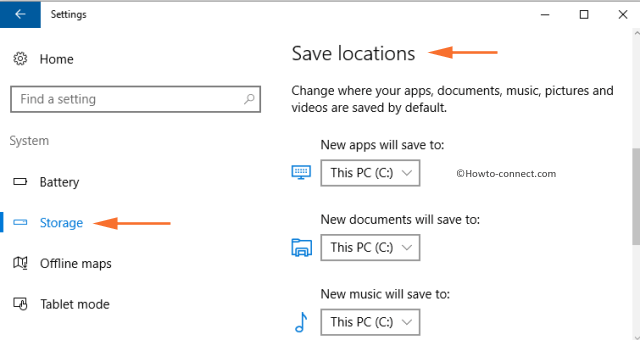
Step 3 – There, use the drop-down of all the options one by one and select This PC (C:).
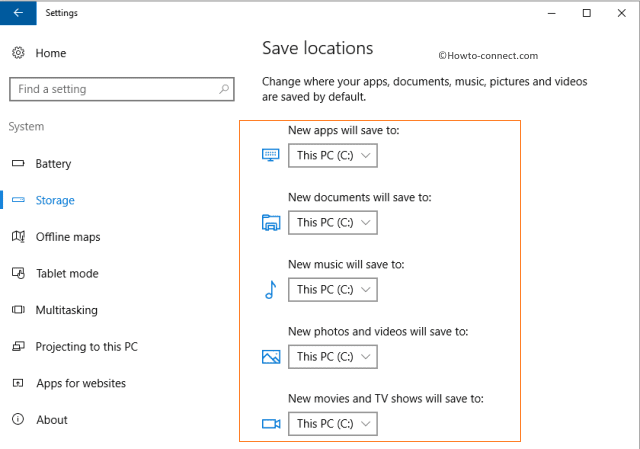
Solution 7 – Disable AppXsvc Using Registry Editor
As per some users, using this solution will fix Crashing, Freezing, Hanging Issues Windows 10 Anniversary Update. To do this, first, enter Safe Mode and then go through these steps.
Step 1 – First of all, open Start Menu and write in the command regedit. As the Best match, the same command will pop up, click on it.
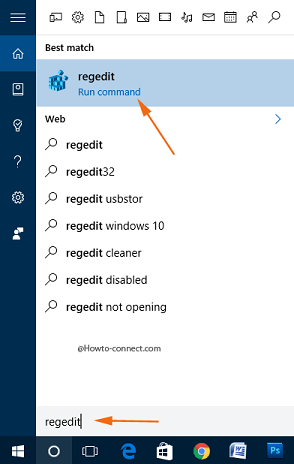
Step 2 – When the UAC will appear, click on Yes and move ahead.
Step 3 – The Registry Editor will come up on the screen, hence navigate to – HKEY_LOCAL_MACHINE\SYSTEM\ControlSet001\Services\AppXSvc. You will see the path on the left column of the Registry Editor.
Step 4 – Locate the DWORD Start on the right panel of the screen. Double-click on it.
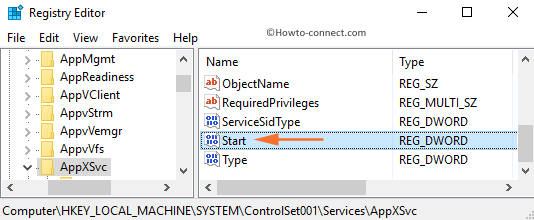
Step 5 – This will open a box and in the Value data area, type in the number 4 and click OK.
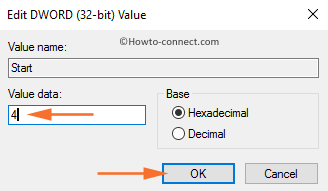
Step 6 – As the last thing, close the Registry Editor and to implement the modifications, restart the computer.
These are the 7 best solutions for the issue of freezing and crashing in the latest Anniversary edition of Windows 10. Loaded with high features, this update has stability issues and hence turned out to be disappointing to its users. Try out the solutions mentioned above and if the complication continues, it is best to roll back to the previous build.
