To Access a website with the help of the combination of a few keys is definitely a convenient state for a user. You can do the same when Create Keyboard Shortcut for a Website on Windows 10 with a simple 3-4 steps tweak.
Dropping your preferred web pages to the Desktop in the shape of a shortcut or position them into the Links toolbar on Windows 10 Taskbar makes a way to set up the desired keyboard shortcut for the same web page.
The concept of establishing the website shortcut or dropping the website to the Links toolbar is an interesting approach towards making the work easier and faster. In these tips, we are going to minutely elaborate the steps for How to Create Keyboard Shortcut for a Website on Windows 10.
How to Create Keyboard Shortcut for a Website on Windows 10
1. Through Browsers
a. Google Chrome and Mozilla Firefox
- Both browsers follow the same process. So, with the aid of anyone browser, launch the desired web page.
- A tiny symbol is placed at the left corner of the address bar just before URL is recognized as favicon. Simply keep a hold on the favicon and drop it on the desktop.
![]()
- Conduct a right click on the shortcut to pick up its Properties.
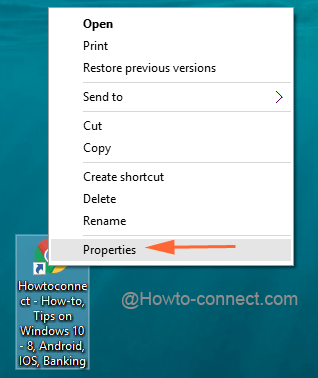
- Once the Properties box is seeable, it automatically makes to the Web Document tab open where a box of Shortcut key is present.
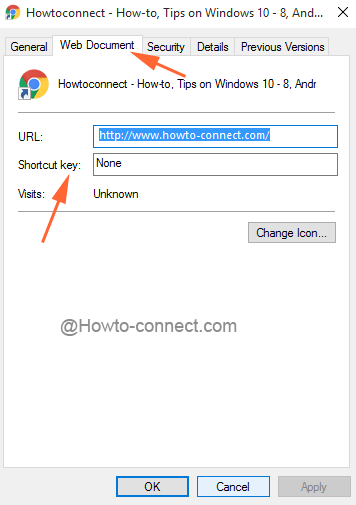
- Do not try to delete the text None (it is not removable) but just type a letter of your choice. When done, the box will exhibit the blend of shortcut keys to launch the web page.
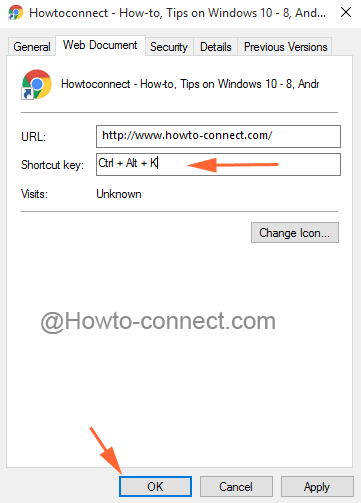
- To bring the shortcut keys into effect, conduct a click on Apply and Ok buttons.
- Now, utilize the same union of keys that were displayed in the above step to launch the website.
b. Internet Explorer
This browser is slightly different in forming the website shortcut, but the method is pretty effortless.
- Launch the required website and once it is observable, find a vacant area to charge a right-click and choose Create shortcut.
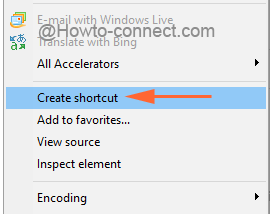
- Soon you will discover that the website will find its place on the Desktop as a shortcut.
- Here onwards, perform the steps furnished above to set up a keyboard shortcut.
2. Through Links Toolbar
- Look for a blank segment on the Taskbar for the purpose of implementing a right click afterward opt for Properties in the right click context menu.
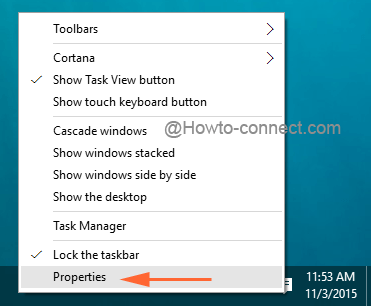
- Among the obtainable 3 tabs on the dialog box, enter the last one written as Toolbars.
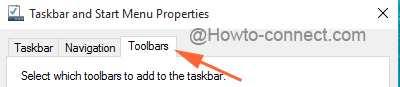
- Make a hit on the Links checkbox followed by Apply and Ok buttons so that the alteration gets implemented.
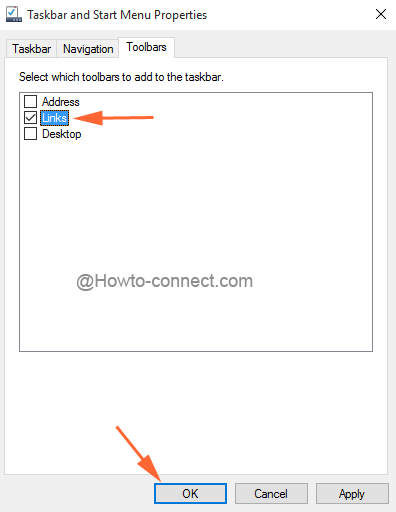
- Now, on the Taskbar, Links becomes visible.
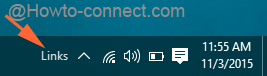
- Let the preferred website appear on the browser. Look for its icon and keep a hold on it.
![]()
- While holding it, slowly drag the icon and drop it on the Links at the Taskbar.
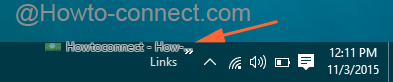
- Click the arrow associated with the Links to see the dropped website on the taskbar.
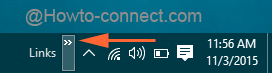
- Administer a right-click on the link and move off with Properties.
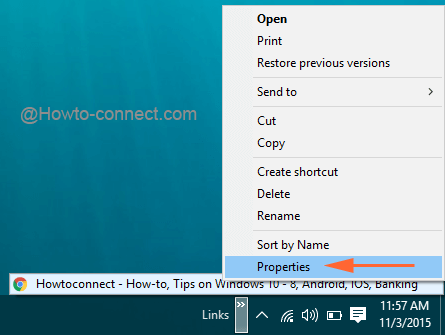
- Obey the process aforesaid illustrated to create the keyboard shortcut of the site.
