Tips to Create a Keyboard Shortcut to Registry Editor in Windows 10. Several circumstances on Windows 10 demands to access Registry Editor so that the respective tweaks can proceed smoothly. Well, a variety of methods exist to launch this tool, but all require several clicks to bring this on screen.
Windows do not furnish any sequence of keys to expand Registry Editor. But, it surely empowers you to manually generate a keyboard shortcut with a tweak to outspread Registry Editor. Hence, we are going to illustrate the steps to create a keyboard shortcut to Registry Editor in Windows 10.
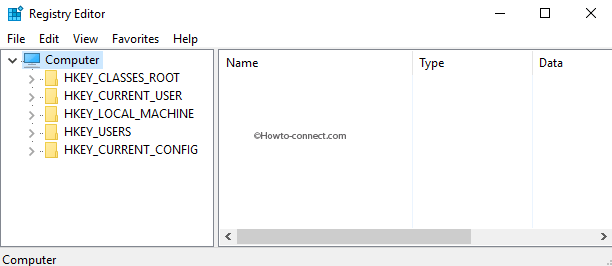
How to Create a Keyboard Shortcut to Registry Editor in Windows 10
1 Create Shortcut
Step 1 – First of all, trace out a vacant area on your desktop. Conduct a right-click there. Next, point the mouse cursor on New and then click or hit the second choice Shortcut, on the submenu.
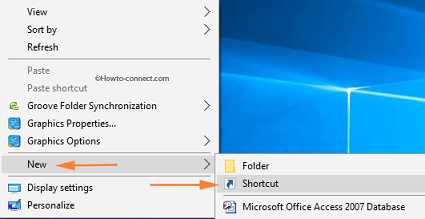
Step 2 – In the box underneath the heading Type the location of the item write either of the paths.
%windir%\system32\regedt32.exe
C:\Windows\regedit.exe
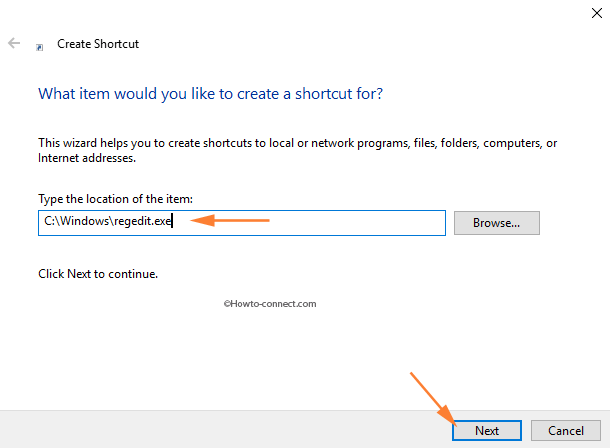
Step 3 – Once writing the path is over, tap Next.
Step 4 – In the next interface, write out Registry Editor in the given text box. Click or hit Finish.
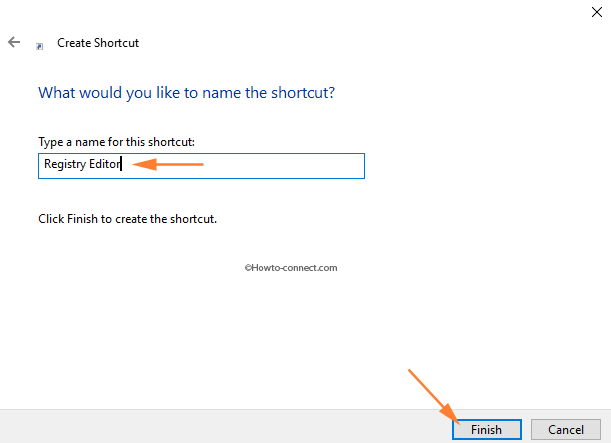
Step 5 – On the desktop, a shortcut entitled Registry Editor will be visible.
Assign Shortcut Key
Hence, right-click on it and further click or hit Properties, the last choice.
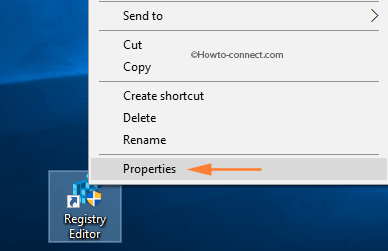
Step 6 – Get into the Shortcut tab of the popped up Properties box. Click or tap the Advanced button.
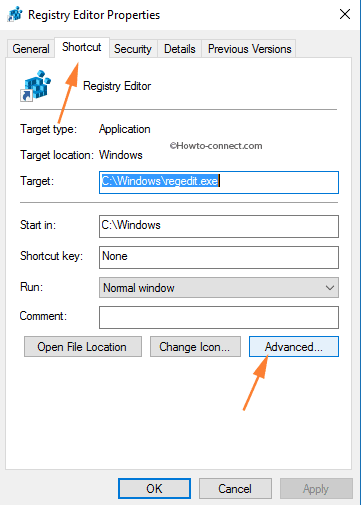
Step 7 – Tick mark the tiny cell that reads as Run as administrator. Click or hit Ok.
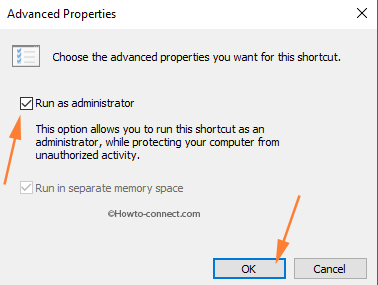
Step 8 – Switch to the Shortcut tab and put the mouse cursor on Shortcut text field. Now, tap any key and the sequence will arrive on the box.
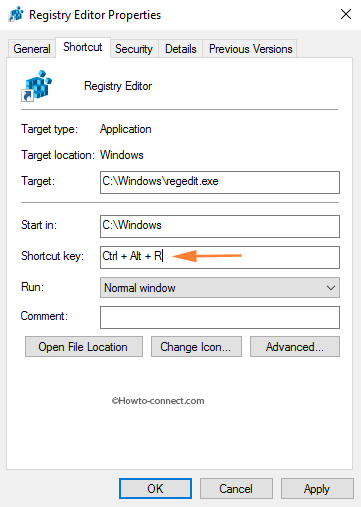
The sequence is Ctrl + Alt followed by your preferred key. For instance, let’s tap R and the sequence will be Ctrl + Alt + R.
In case, you are not comfortable with the sequence of so many (3) keys, you can opt for a number too. To do this, Replace the alphabetical key with a number, for instance, 6. Hence, a hit on the Num key 6 will bring Registry Editor on screen.
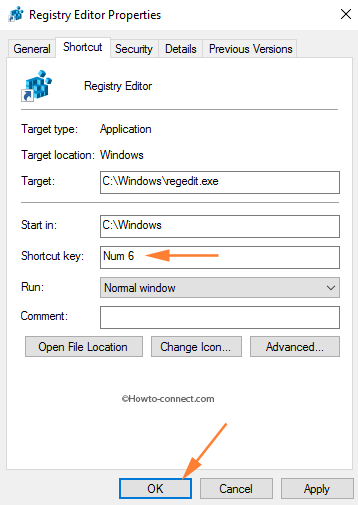
Step 9 – To implement the alterations to Create a Keyboard Shortcut to Registry Editor, click Apply and Ok.
Step 10 – Now, hit the sequence of keys or number key (whichever you choose) and make your work easier.
As shown above, you can easily assign any of your alphabetical or numeric keys. This will be operational as the shortcut to unleash Registry Editor on Windows 10 machine. In the end, if you hold more tips regarding this topic, share it with us.
