Procedures to Create Restore Point on Windows 10 using PowerShell and its Shortcut through Steps. – Windows 10 allows you creating a restore point as inherited feature. But at times you might not access System protection wizard or perform it manually. In both cases, PowerShell can help you for creating the restore point.
When you want to Create Restore Point on Windows 10 using PowerShell a command works pretty effectively. This will help you System restore a PC to your preferred date and time in simply one step or 2. In addition, you can create a shortcut to the same so the whole process can be accessed in a couple of clicks.
So you will find a guide here including step by step methods for both the practices.
Pursue, when you are incapable of performing the same – System Restore Did Not Complete Successfully on Windows 10, 8 Fix
Methods to Create Restore Point on Windows 10 Using PowerShell
Before creating the restore point make sure that you are logged in your System with Administrator’s authority.
Step 1 – Click Start button write Powershell and let the result come on the top. In the search result section, you will find Windows PowerShell. So right-click on it and choose Run as administrator.
See an extensive article in this regard – How to Run PowerShell as administrator in Windows 10.
Step 2 – Either type or simply copy-paste the command into PowerShell.
Checkpoint-Computer -Description "RestorePoint1" -RestorePointType "MODIFY_SETTINGS"
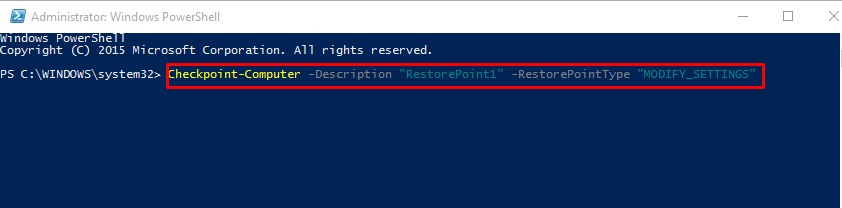
Step 3 – Once you have typed or pasted the above-given command hit Enter for its execution. As the command is executed a new Restore Point will be generated.
Important – In Windows 10 Checkpoint Computers are allowed to create only one Restore point in a day. Surprisingly if you try to generate a new restore point before the completion of 24 hours you will find an error message. The error message indicates –
A new system restore point cannot be created because one has already been created within the past 24 hours. Please try again later.
Here are a few command line arguments and the work they do
Description – indicates a name for your restore point,
RestorePointType – defines the type of restore point.
you can now see some accepted values of the Restore Type framework
APPLICATION_INSTALL
APPLICATION_UNINSTALL
DEVICE_DRIVER_INSTALL
MODIFY_SETTINGS
CANCELLED_OPERATION
The standard value is APPLICATION_INSTALL.
Create a Shortcut to the Restore point
Step 1 – Right-click on a blank part on the desktop and hover on New. Once the submenu comes out click on Shortcut.
Step 2 – After clicking on the Shortcut option, type or copy and paste the underneath command.
PowerShell -Command "Start-Process powershell.exe -ArgumentList '-ExecutionPolicy Bypass -NoExit
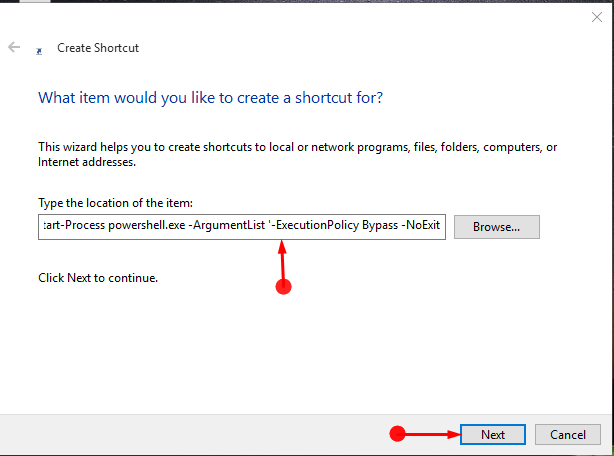
Step 3 – Click on Next.
Step 4 – You are free to write the name and even select the icon you want.
Final Note
At this time the given way to Create Restore Point on Windows 10 Using PowerShell can work as life savior. Suppose your system is hanging and you become unable to access System restore wizard. Use this simple way and enjoy in the similar cases.
