Do you need to access the Control Panel on a daily basis? Also, are you tired of the number of clicks you do to open Control Panel? Well, not anymore! In this post, you will be guided through the steps by which you can create shortcut to Control Panel All Tasks and Control Panel All Tasks Folder in Windows 10 which will make your work easier.
There are many ways to open Control Panel and if you are like me who always open Control Panel for various purposes. You would have definitely not like the process you go through every time to get access to it. So, why don’t you create shortcut to Control Panel All Tasks? Now, you will wonder what these All Tasks are about. The Control Panel list of items is known as All Tasks and this is popularly known as God Mode. Lets’ walk through the steps now!
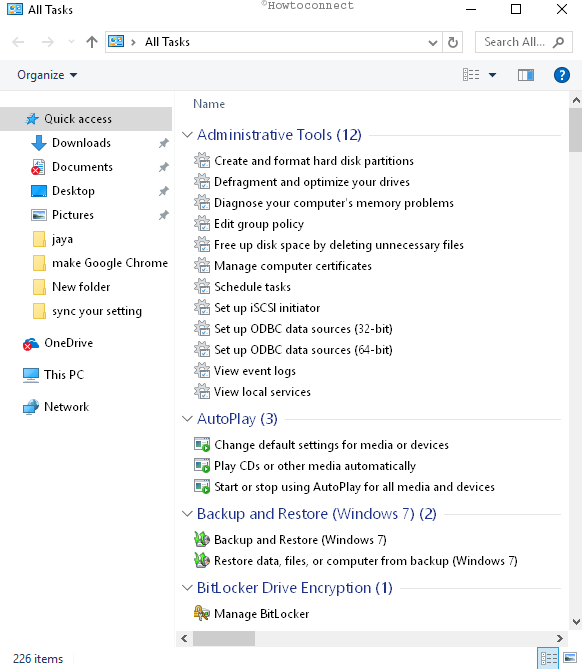
Create Shortcut to Control Panel All Tasks in Windows 10
You are presented with two choices: Control Panel All Tasks Shortcut and Control Panel All Tasks Folder Shortcut.
Create Control Panel All Tasks Shortcut
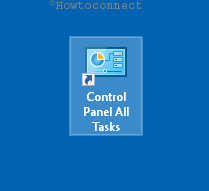
- Look for an empty area on your desktop and make a right-click there and from the context menu choose New followed by Shortcut.
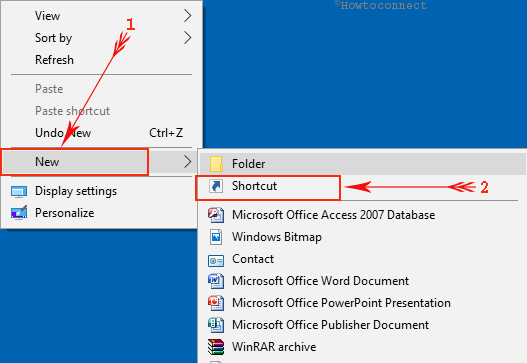
- You can now see Create Shortcut window where you need to copy and paste this location in the location field –
%windir%\explorer.exe shell:::{ED7BA470-8E54-465E-825C-99712043E01C}
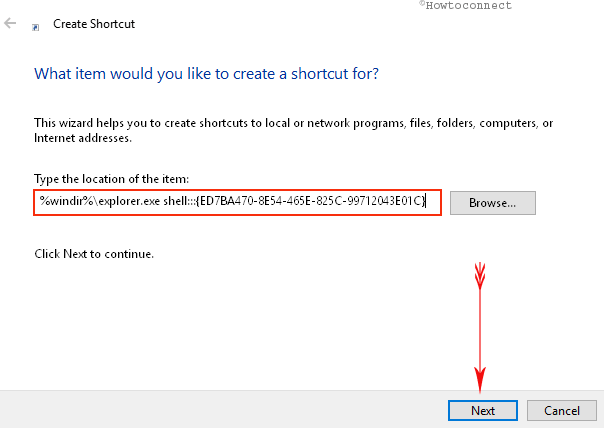
- Click Next button to see what’s next.
- Now name your shortcut. Type Control Panel All Tasks in the box provided for name. You can give any other name as per your preference.
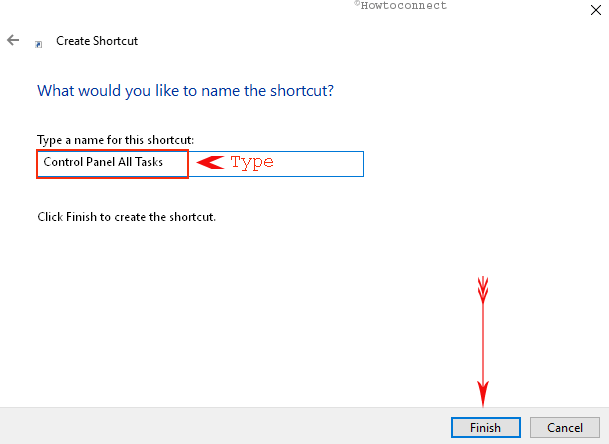
- Click Finish button.
- You will see a shortcut created on your desktop. Right click on it and click Properties.
- Select Shortcut tab and click Change Icon button.
![]()
- Copy and paste this link in the box for Look for icons in this file and hit Enter key – %windir%\System32\imageres.dll
![]()
- Select your desired icon and click Ok button.
- Again in the Properties window select Apply and Ok buttons.
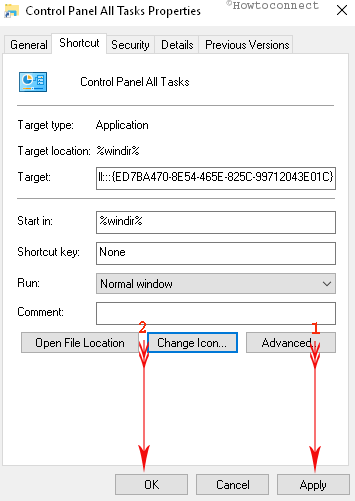
Create Control Panel All Tasks Folder
- Here also, look for an empty area on your desktop and right click there. Click New followed by Folder.
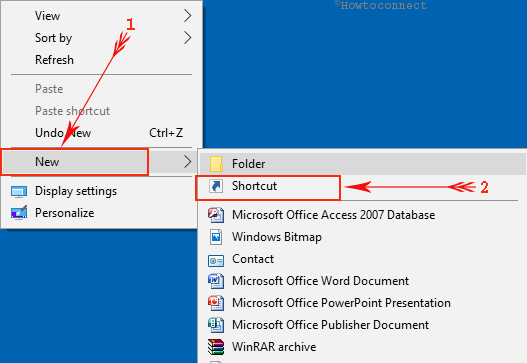
- Then, copy this name: Control Panel All Tasks.{ED7BA470-8E54-465E-825C-99712043E01C}
- Right click on the new folder you have created and choose Rename option.
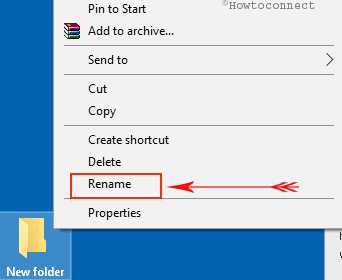
- Paste the name you have copied in the above step.
- For quicker access, you can pin it to the Start, Quick access or add it to Quick Launch.
This way you can create Shortcut of Control Panel All Tasks and Control Panel All Task folder with few easy steps.

Thank you so much akhmedtaia. I have seen in PC advisor.