Methods to Create Shortcut to Apps Settings on Windows 10. – Our previous article to organize Apps Settings in Windows 10 guides you to use the features, Creator Update adds. In the same Apps Settings, we will share the process to make shortcuts to all the settings such as Apps & features, Offline map, Apps for websites, this new category includes.
The Apps category displays four sections – Apps & features, Default apps, Offline Maps, and Apps for websites. So, if you frequently modify any of these settings, then creating their shortcuts will be a little time savior. However, you also might be knowing that these settings are not new but Microsoft piled them together for better convenience and smooth user interface. Well, here, we bring a guide through which you can create shortcut (s) to any of the settings of Apps category in Windows 10.
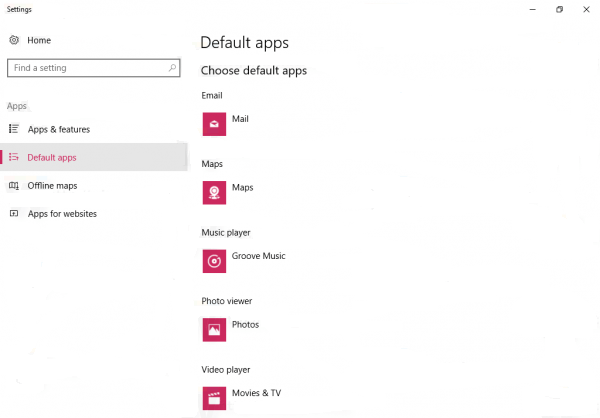
Create Shortcut to Apps Settings on Windows 10
Step 1 – First of all, make a right-click on a blank space on Windows 10 desktop.
Step 2 – A list including a few options will appear, click New. Moving on, select Shortcut from the popup submenu.
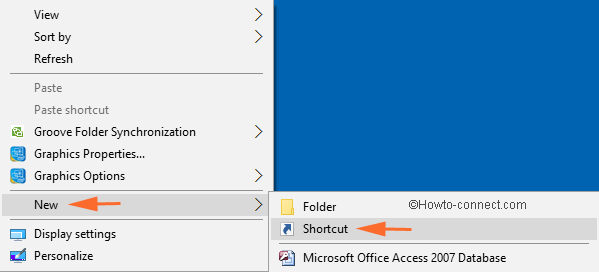
Step 3 – A Create Shortcut window will appear on the screen with a box asking to type the location of the item whose shortcut you are attempting to create. So, go through the table below and copy the requisite one from the Location column. Type that path into the input box and click Next.
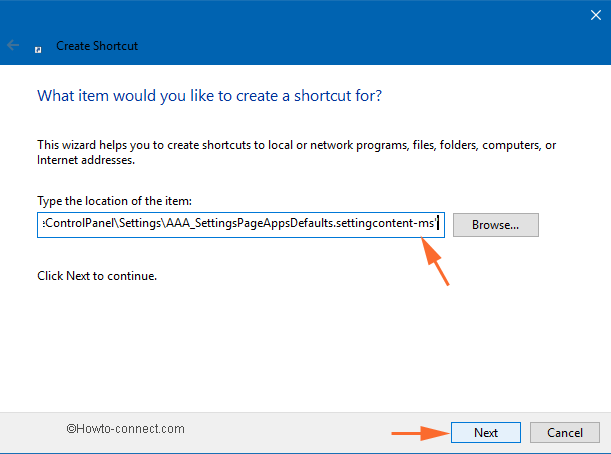
Step 4 – Now, you can assign any name of your choice to the shortcut. In the end, click Finish.
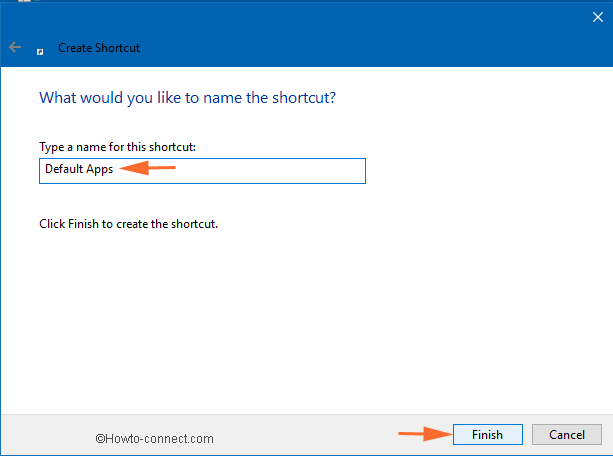
Step 5 – Finally, go to the desktop and you will find the apps Settings shortcut. Just double-click on it and the settings page will open up.
So, these are the steps to Create Shortcut to Apps Settings in Windows 10.
| Apps Settings | Location |
| Apps & features | “C:\Windows\ImmersiveControlPanel\Settings\AAA_SettingsGroupAppSizesList.settingcontent-ms” |
| Default apps | “C:\Windows\ImmersiveControlPanel\Settings\AAA_SettingsPageAppsDefaults.settingcontent-ms” |
| Offline Maps | ms-settings:maps |
| Apps for websites | “C:\Windows\ImmersiveControlPanel\Settings\AAA_SettingsPageAppsForWebsites.settingcontent-ms” |
Change Apps Settings Shortcut Icon
If your desktop is cluttered with multiple apps and programs, then recognizing the shortcut will be a tedious job. So, it is best to change Apps Settings icon as per your choice. To do this, see the below steps.
Step 1 – Start the procedure by right-clicking the Apps Settings shortcut.
Step 2 – Many options will show up in the context menu. However, select Properties, the last one.
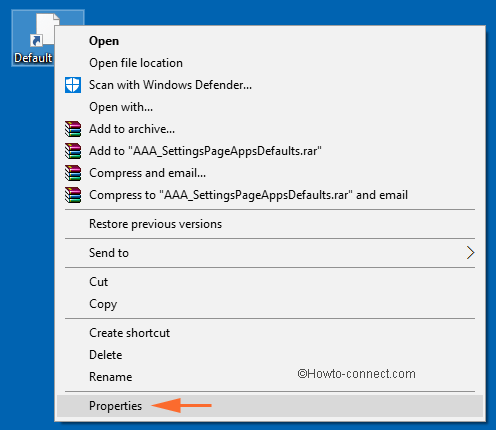
Step 3 – Click Change icon button on the pop-up window.
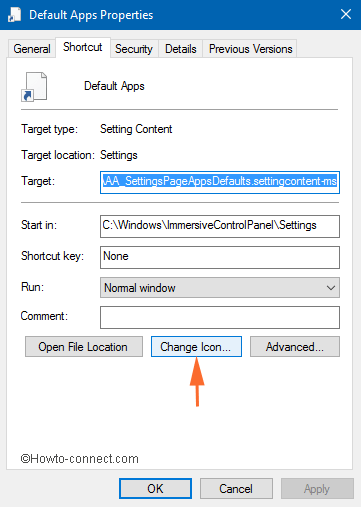
Step 4 – Now, go through the icons on the wizard that shows up on the screen. After selecting the icon, click OK.
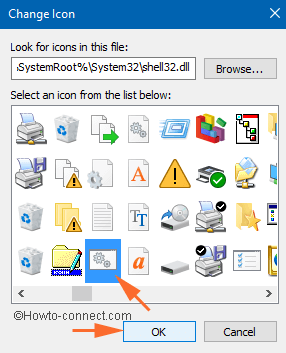
Step 5 – Again in the Properties window of the Shortcut, select Apply and OK to implement the changes.
Conclusion for the Apps settings Shortcut creation
Creating shortcuts is totally a personal choice as some prefer to keep their desktop clutter free. However, there are others who prefer to have apps settings shortcuts for all the apps or programs they frequently use on their desktop for quick access. Adding shortcuts to the desktop is the most acceptable way of opening an app/program more quickly. Also, let us know how helpful is the inclusion of Apps category to you and what more you are looking forward towards the Apps category.

Hello, Micky. This is permission related issue specifically on your computer. So Follow this guide [How To] Change App Permissions On Windows 10 to fix and successfully create Shortcut to Apps Settings on Windows 10.
Did you actually try using the shortcut? It does not work for me because I get the following error:
“Windows cannot access the specified device, path, or file. You may not have the appropriate permissions to access the file.”
Even when I give myself permissions to the files (I am also an admin user) I get the same error. It sounds like a great idea in theory, but in practice, it just doesn’t work, as far as I can tell.