Methods to Create Shortcut to Windows Defender Security Center in Windows 10 with steps. – Windows Defender Security Center is an application, specially designed to control the health and security features of Windows 10 computers. This app helps you in taking all the protection and privacy measures in an easy way. If you often open this app to view health reports and manage other security measures of PC, create a shortcut. See a similar guide – How to Fresh Start Windows 10 to Reinstall and Update As per Need.
Windows Defender Security Center is accessible from the W section of Start Menu. But most users of Windows 10 frequently use this application and thus it is suggested to create a shortcut. So, this guide presents you the instructions to Create Shortcut to Windows Defender Security Center on Windows 10. Let us now move towards the steps for both the methods one by one.
Ways to Create Shortcut to Windows Defender Security Center on Windows 10
Method 1 – Manually creating a Windows Defender Security Center Shortcut
Step 1 – On the desktop, find an empty space and then make a right-click. After that, you need to hover on New and then click on the Shortcut option.
Step 2 – Now on the window that appears copy-paste the below-given command and then press Next button. You can find the Next button at the bottom of the wizard.
%windir%\explorer.exe windowsdefender:
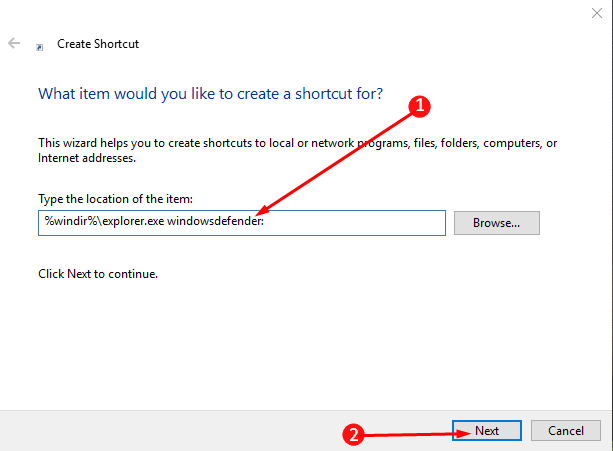
Step 3 – In the next panel type whatever name you wish to give to the newly created shortcut. Well, we recommended you to keep the name as Windows Defender Security Center as it will help you to easily locate the shortcut. Lastly, click the Finish button to complete the process of creating a shortcut.
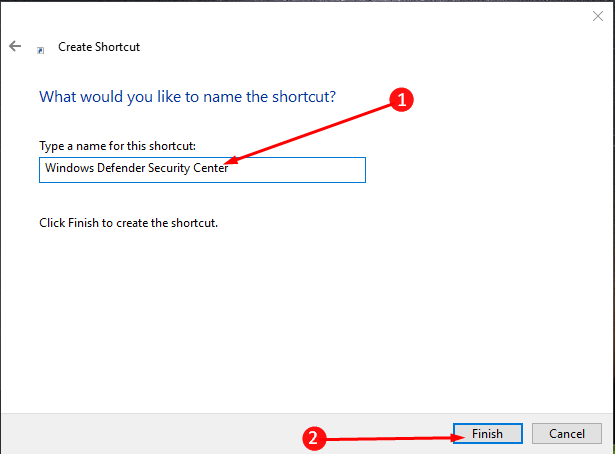
Step 4 – After successfully generating the shortcut, input a right-click on the Windows Defender Security Center icon. Now search for the option Properties and then click on the same.
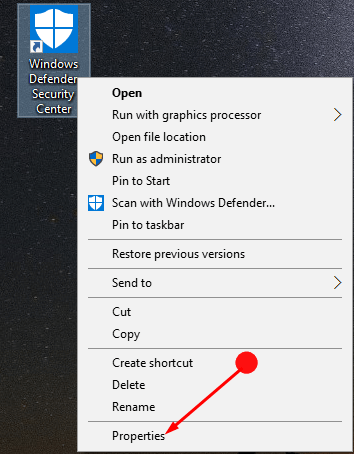
Step 5 – In the next screen, focus on the Shortcut tab which is at the top of the box, and then click Change icon option.
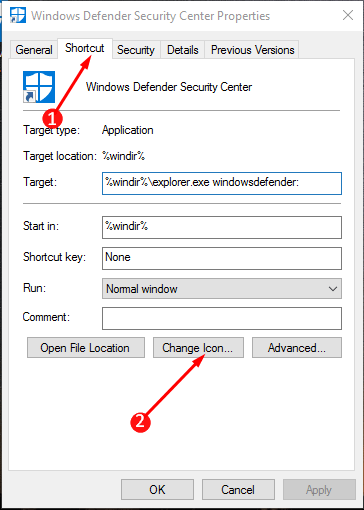
Step 6 – Just against the option Browse copy and paste the location given below and click OK.
%ProgramFiles%\Windows Defender\EppManifest.dll
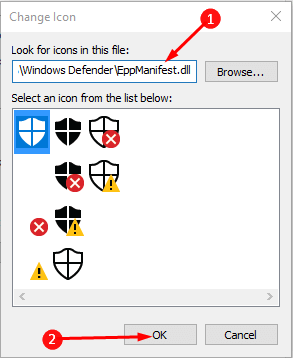
Step 7 – Here, choose the symbol that you want so that it remains as your icon of the shortcut. Select the desired icon and click OK to set your preferred choice as the icon of the shortcut.
Step 8 – Click Apply and OK buttons on the Properties box and implement the new icon to the shortcut. Now you are free to pin the shortcut wherever you feel like.
Final words
After finishing any of the above-mentioned methods and its guidelines, you will be able to create Windows Defender Security Center shortcut in Windows 10. Once you do this you can remain stress-free about the security protection of Windows 10. If you have more about this new application that Microsoft launched, do write to us in the comments form.
