Microsoft Edge, as promised by Microsoft has become the Windows 10 own web browser. Apart from this, Edge has also shipped new exciting features with it. So, we will write the tips on How to Create Web Notes on Webpages in Edge on Windows 10.
Microsoft Edge has been shipped with all the compatible features which improve the performance of the web browser and is designed for the advanced Web users. So, the browser allows you to make notes, highlight important texts, and many such things on web pages. This procedure is known as Web Note in Microsoft Edge. You can also save the Web Note or even share it with your required ones. Read on the below steps and see How to Create Web Notes on Webpages in Edge.
You may like to read:
How to Pin a Website to Windows 10 Start Menu using Edge
How to Use Project Spartan on Windows 10
How to Create Web Notes on Webpages in Edge
- Launch Microsoft Edge on your screen.
- Open the web page where you prefer to make notes and click Web Note icon on the right corner of the toolbar.
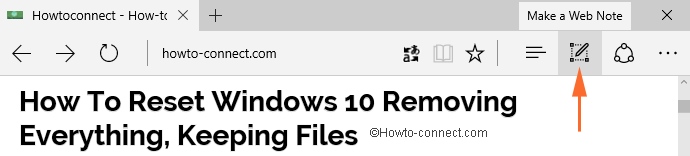
- The next moment you will see the toolbar and tab changed into the purple maroon color. Take your attention to the left corner of the purple maroon toolbar.
- You can see five icons: pen, highlighter, eraser, add a note and clip.
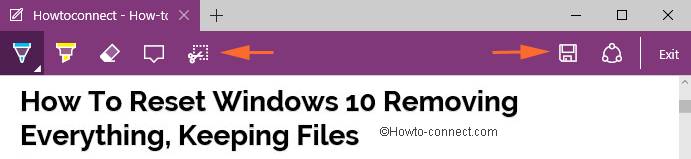
Use Pen Tool to Write on the Webpage on Edge
With the above mentioned five tools, you can Create Web Notes on Webpages in Edge. Now, the following section of the article will exhibit the use of each tool separately so that you can use them accordingly.
- The first icon or tool is Pen. Click Pen icon and you can see an array of colors and three sizes of the nib to choose.
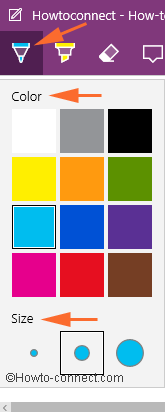
- Pick up one color for your pen and then the size of the nib.
- Now, make notes on the webpage as per your requirement.
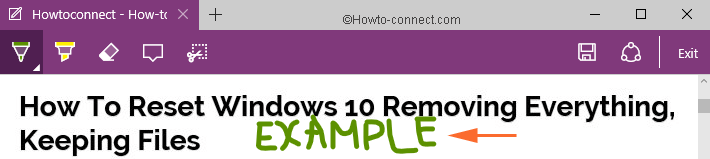
- Save or share the changes you made on the webpage.
Use Highlighter to Highlight anything on the Webpage
- Click Highlighter icon. You can again see the colors and three shapes.
- Choose one color for your highlighter and also pick up one shape for it.
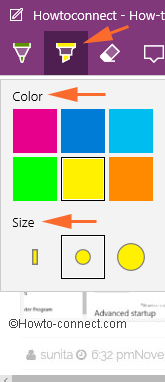
- Now, with the help of touchpad, touchscreen or mouse highlight the area you prefer to.
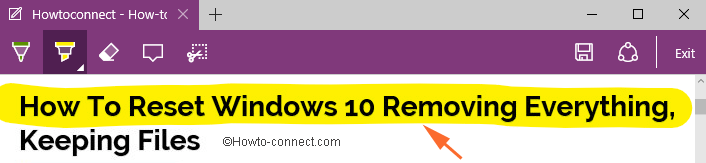
- Next, save or share as per your requirement.
Use Eraser to Clear off Pen and Highlighter Marks on the Webpage
- Make a single click on the Eraser icon to clear off single pen and highlighter marks you prefer to.
- Or twice click Eraser icon or click Clear all ink to erase all the pen and highlighter marks you have done on the webpage.
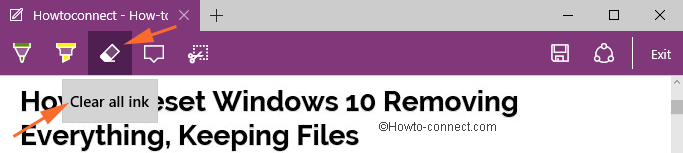
- You can also execute a left click on your touchpad or even mouseover your highlighter or pen strokes to clear them off.
Add Typed Note on the Webpage on Microsoft Edge
- Click Add a note icon followed by a click on the area where you prefer to put the box.
![]()
- Type your desired note in the box.
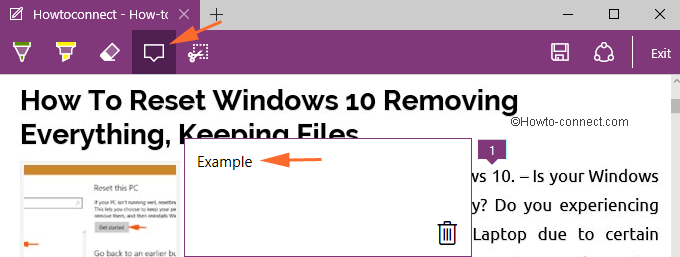
- Save or share the webpage.
Use Clip to Copy and Outlined Area on the Webpage to the Windows Clipboard
- Click Clip icon.
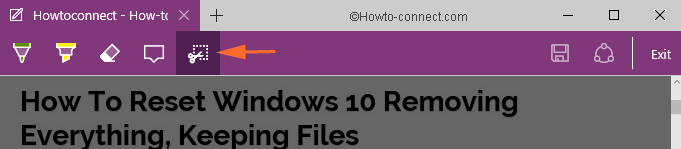
- Look for the area you wish to outline on the web page. Left-click and hold the mouse and outline the preferred area.
- Now release the hold and click Copied button you can see on the right of the box.
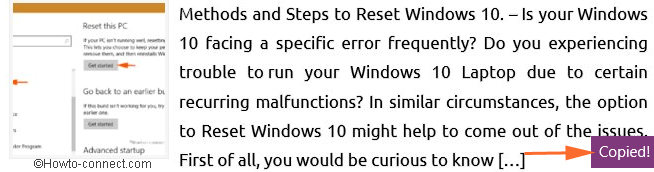
- The outlined area you selected got saved on the Windows clipboard. You can now paste it in any other editing programs like MS Paint.
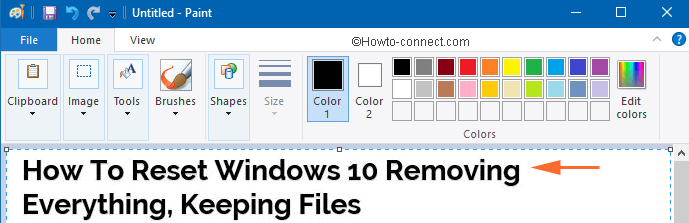
- Click Save icon.
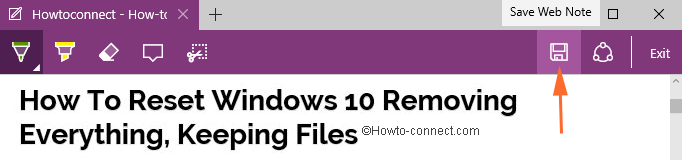
- You can choose to Save your Web Note to the Favorites or Reading List of Microsoft Edge.
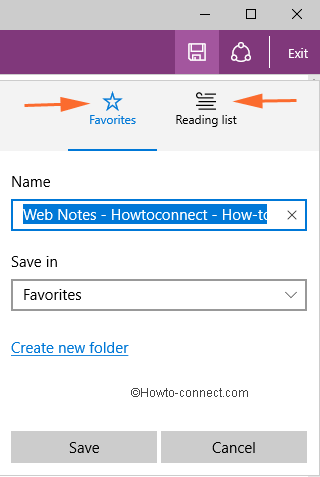
- Provide a name, choose a folder or you can create new folder to save it in Favorites. Click Save button.
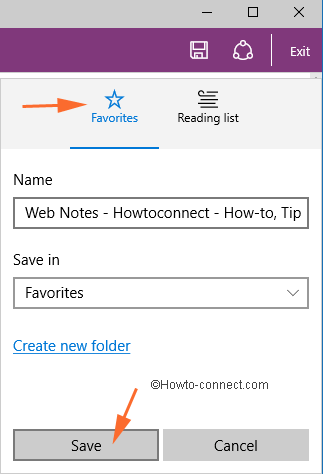
Share the Web Note
- Click Share icon.
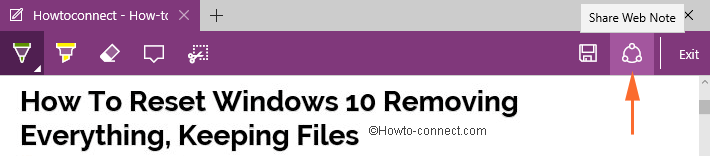
- Choose the way you wish to share.
Exit the Web Note
- Click Exit icon to exit from the Web Note.
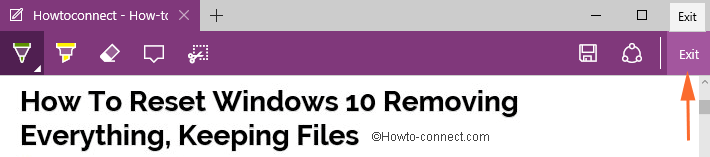
You cannot retrieve the Web Note if you Exit without saving it. So make sure to Save it before you exit the Web Note.
