Do you get Critical Service Failed error message in your Windows 10 desktop? As for identification, the bug check for value for this specific BSOD error code is 0x0000005A. This Blue Screen of Death issue commonly occurs because of outdated device drivers in the system. In most cases, other causes are malware or virus attacks, conflict between 2 or more similar programs, defective Windows update files, wrong allocation memory.
Critical_Service_Failed may also happen bad sectors present on Hard Disk, RAM, low space in it, using additional HDD does the same. This BSOD error forcefully reboots the device time and again without prior notice. Furthermore, the desktop freezes regularly and displays a bunch of messages while starting a new program or ending it. As Blue Screen is one of the most dangerous ones, we need to resolve it immediately after confirming seeing the symptoms. Today, we will talk about a few effective workarounds owing to fix Critical Service Failed Blue Screen.
Table of Contents
Critical Service Failed Blue Screen Error Windows 10 Solutions
Here is how to fix Critical Service Failed Blue Screen Error (Stop Code) Windows 10 –
Keep Windows Away from Automatic Restarting
We have already come to know that, Windows will keep on restarting automatically without notifying. Critical_Service_Failed is the most annoying problem one can come across ever as there will not be enough room to apply the resolutions. Therefore, considering it as a top priority, we will disable this task. To accomplish, follow the below steps –
Step-1: Open the Desktop directly using Windows and D keys pressed together. Before that, try saving all the ongoing processes.
Step-2: When in the Desktop, perform a click on This PC icon as seen here and choose Properties option upon appearing the menu.
Step-3: When a new window upfronts from Control Panel, choose Advanced system settings lying in the left pane.
Step-4: A new popup will sharply be available in a display entitled with System Properties. Jump into its Advanced tab.
Step-5: In the current tab, do a click on Settings located in the Startup and Recovery area.
Step-6: Another wizard will cut your view immediately. Come down to the System failure section and uncheck the box against the option “Automatically restart”.
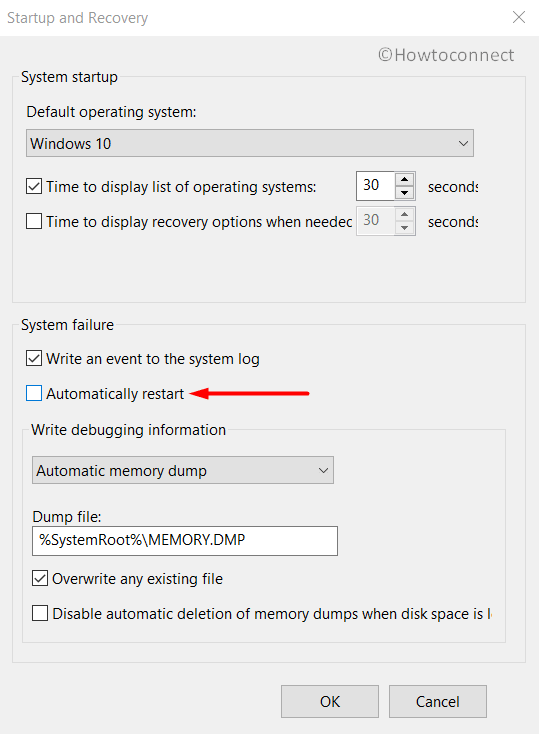
Step-7: Now, perform a click on Ok button available at the tail end and save these changes.
Step-8: Close and leave all the opened wizards.
Windows now onward will not restart automatically without notice.
Use Safe Boot Mode to Resolve Critical Service Failed
Safe Mode enforces the Windows to start with basic programs only and most of the errors disappears afterward. This workaround is very renowned to fix every critical issue like Critical_Service_Failed evolving in Windows 10 right after Microsoft developed it. Let’s try the method using below procedure –
- Make a joint press of Win + S keys and invite Taskbar search.
- In the empty typing area, write msconfig and select System Configuration from results.
- From the appearing window, run into its Boot tab and straightway reach to the second half.
- Moving ahead to the Boot options region, check the box before Safe Boot and allow activating all the options below.
- Do a click on the radio button for option Minimal and proceed down.
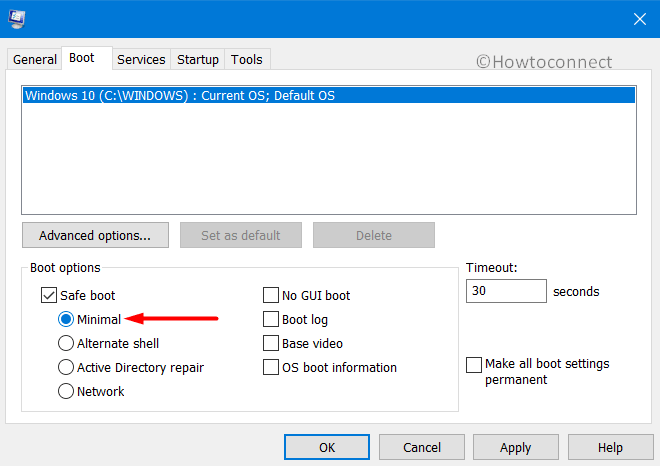
- Hit Apply button initially and later on Ok to save these changes.
- Restart Windows 10 PC and upon startup, keep pressing F8 keys continuously until it loads the consequent page.
- Now, select the Safe Boot option from the following page and the next screen is desired Safe Mode.
Run the Startup Repair to fix Critical Service Failed Blue Screen Error
Troubleshooting from the Startup screen heals Critical Service Failed Blue Screen Error quickly. See the below proceedings to accomplish the task –
- Move the cursor to Start menu and do a click on it eventually.
- Once the menu opens up, hit the Power sign and also choose Restart.
- Windows will prepare for the reboot and when it powers up, turn Off immediately holding the Power key.
- Keep doing the same until you come across a message “Preparing Automatic Repair”.
- On the following screen upon opening, do a click on Advanced options.
- Moving ahead, choose Troubleshoot.
- Hit Advanced options next.
- Do select Startup Repair in the process.
- In the upcoming window, choose your account name and provide the password.
- Wait patiently until the process ends normally.
Critical Service Failed Blue Screen Error (Stop Code) in Windows10 will not probably appear again.
Update All outdated drivers to fix Critical Service Failed
Windows Device Manager helps you to update the drivers easily indicating them in a different accent. Every time, when you have Critical_Service_Failed BSOD errors upfront, found out these old drivers guilty. So, let’s update them following below instructions –
- Open the Run dialog box using Win + R hotkeys tapped jointly.
- In the search box provided, type devmgmt.msc and also press Enter key
- Device Manager after opening sharply, have a look in the console for an exclamation mark in it.
- Expand by clicking if have any.
- Make a right click on them and select Update driver option.
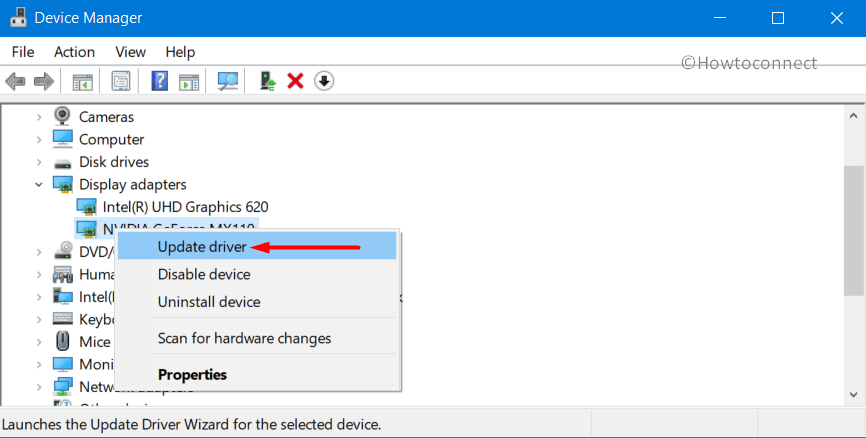
- Follow the guidelines as coming and finish the process.
Perform Disable drivers signature enforcement from Startup screen
You can often avoid the aforementioned Critical Service Failed Blue Screen Error (Stop Code) only by disabling driver signature enforcement from Startup screen. Here is how we can do –
- Reboot the Windows using the usual procedure guide before.
- While at the Startup, immediately turn it Off using the Power key until you see the message saying- “Preparing Automatic Repair”.
- From the Automatic Repair screen, select Advanced options.
- Proceeding ahead, choose Troubleshoot.
- Moving on next, select Advanced options.
- From the following screen, hit a click on Startup Settings.
- Select Reset option from the upcoming display.
- When the next page comes to view, press F7 key to select “Disable drivers signature enforcement“.
Do Update all the available patches and make OS up to date
Major patches, cumulative updates that Windows provides at regular interval always contain fixes for existing bugs and problems. If you keep them pending for prolonged time, OS strength turns weaker and easily get caught by Critical Service Failed Blue Screen Error (Stop Code). To make the Windows Operating System powerful, this is necessary to install all the packages available going through the Settings app. Here is how to proceed –
- Open Windows Settings directly by hitting “Win logo + I” hotkeys together.
- From the app user interface, move ahead to Update & Security region and eventually make a click on it.
- After loading the next page, choose Windows Update located at the left pane.
- Jumping on to the adjacent right, perform a click on Check for updates button. Don’t care if you see a message “You’re up to date”.
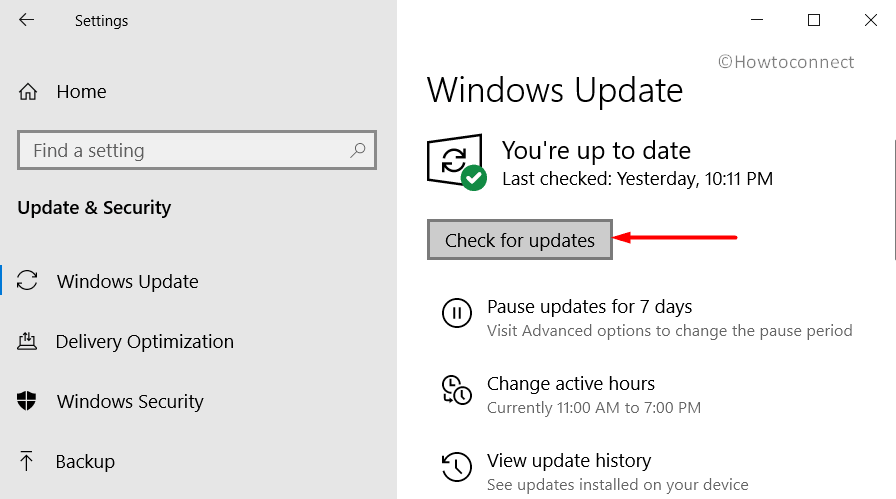
- Once the patches are available here, select Download option lying under each file.
- After finishing the downloading, the installation will start automatically. Make sure to keep the device manned to Reboot timely when asked.
After the Windows is up to date, you will not see the Critical Service Failed Blue Screen Error (Stop Code) in Windows 10 hopefully.
Delete Windows Update files fall into abnormal termination
Windows Update system is done through the Settings app and in the presence of active internet connection, this is autonomous. Unfortunately, sometime it may terminate at the midway while downloading or installing. Meanwhile, Critical Service Failed BSOD error powers up. To avoid the nasty consequence, deleting these troublesome files is a must. Move with the below guidelines to uninstall them –
- Press Win & I keys and let the system launch the Settings app.
- From the homepage, proceed to Update & Security and also perform a click on it.
- Once the additional settings page unrolls, select Windows update and jump to right eventually.
- In due course, select View update history link located here.
- After shifting into the consequent page, hit a click on Uninstall updates link.
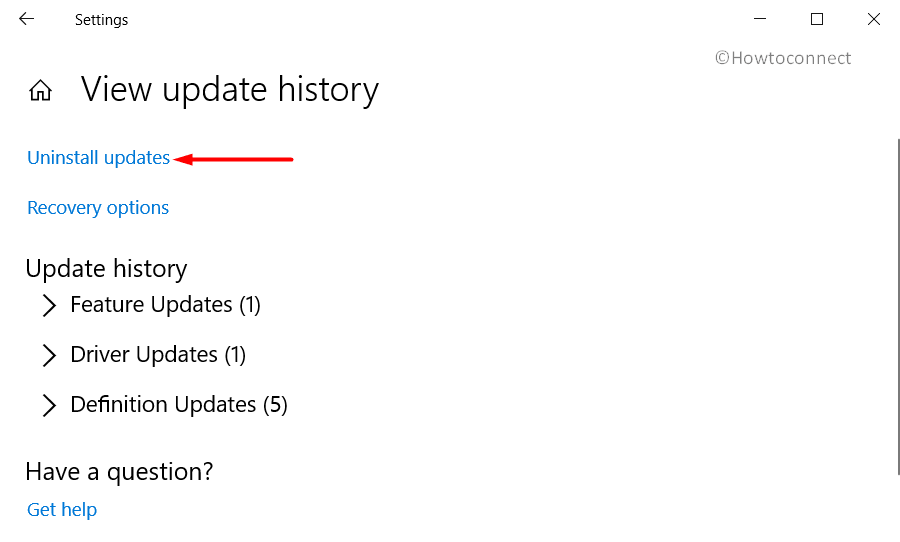
- When transferred to a new window from Control Panel, move out for recent patch in the list.
- Do a right click on it and choose Uninstall to proceed.
- Keep following the guidelines on display until these removed completely.
Make the Recent Changes UNDO using System Restore
When there is an abnormal change in Windows Registry due to Installing or uninstalling a program, Critical Service Failed Blue Screen Error (Stop Code) in Windows 10 will be imminent. In that case, the best way to fix the error is to go back to an earlier state using System Restore and this awesome utility turns you back to the previous point if you have one created before. In case, you have nothing like that, can skip to next resolution without wasting time. Follow the below instruction if you have previously created restore points –
Step#1: Hover the pointer to Start menu and do a right click after reaching there.
Step#2: Select Run and let the dialog box shows up.
Step#3: In the box offered here, type rstrui and hit Enter key.
Step#4: System Restore Wizard will hit on display and you have to make a click on Next button to proceed initially.
Step#5: Moving ahead to the following page, perform s click on Show more restore points to preview all others.
Step#6: Choose the recent one from the list and again hit Next button.
Step#7: Proceeding ahead to the last page, select the Finish button located at the bottom and start the restoring process.
Run Windows Blue Screen Troubleshooter
Critical Service Failed Blue Screen Error (Stop Code) Windows 10 can be dangerous to an extreme level and permanent damage is only the outcome. To come out of this risk, Microsoft developed a default utility that can fix the error very easily, talking about Windows Blue Screen Troubleshooter. If you have Windows 10 Fall Creators Update or above OS build, can avail this utility going through the Settings app. Here is how to execute the tool –
- Launch Windows Settings using any method you like from above.
- When the app is loaded, roll the pointer and reach to Update & Security.
- Once in place, make a click on Troubleshoot lying in left overlay and jump ahead to the corresponding pane.
- On the right side, reach out Blue Screen option and expand by clicking it.
- From expanded pane, hit Run the Troubleshooter and let it take action against BSOD issues.
The utility will, therefore, detect and will make an attempt to resolve Critical Service Failed Blue Screen Error (Stop Code) in Windows 10 automatically.
Fix up the existing Memory Problems and poor areas in the RAM
If the Windows has memory issues and defective areas present in RAM, Critical Service Failed Blue Screen Error is obvious. We have to step up now to resolve the problem. Windows Memory Diagnostic can offer the best solution. Follow the below proceedings to accomplish –
- Press the Windows button from keyboard and once it unrolls the menu, choose Settings cog.
- You will see a search box in the UI of the app, type memory in the box.
- When “Diagnose your computer’s memory problems” is visible in the results, select it.
- Moving on to the wizard, choose “Restart now and check for problems (recommended)” to proceed.
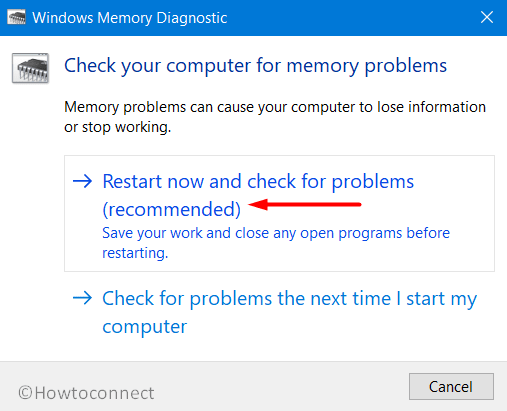
- Now, the device will reboot initially coordinating with task and when at the desktop again, you can see a blue screen detecting memory problems in it.
- The progress rate will be represented in % and after hitting to 100, windows will restart one more time.
- When it returns to the desktop again after performing a reboot, the result of this diagnosis will be available in the Taskbar- Notification area.
Hopefully, there will be no more Critical Service Failed Blue Screen Error (Stop Code) in Windows 10 once memory issues resolved.
Scan and Dismiss Malware in Windows Security to Fix Critical Service Failed
Virus components are considered as the worst enemies in this digital world. They can be everywhere like web pages, sent via emails. We cannot really escape from them, therefore the best way to safeguard is to perform regular checks. Windows Security is by far the best app to detect and fix malware. To run the utility, move with the following –
- Scroll the cursor to the right end of Taskbar and make a click on Show hidden icons arrow.
- Prior to spreading up the menu, select Shield icon to launch the Windows Security Desktop app.
- When in the app area, select Virus & threat protection listed in the left pane.
- Transferring to the adjacent right side, do a click on Scan options to unveil all detection processes.
- Hit the radio button ahead of Full scan and in the end, hit the Scan now button located in the page.
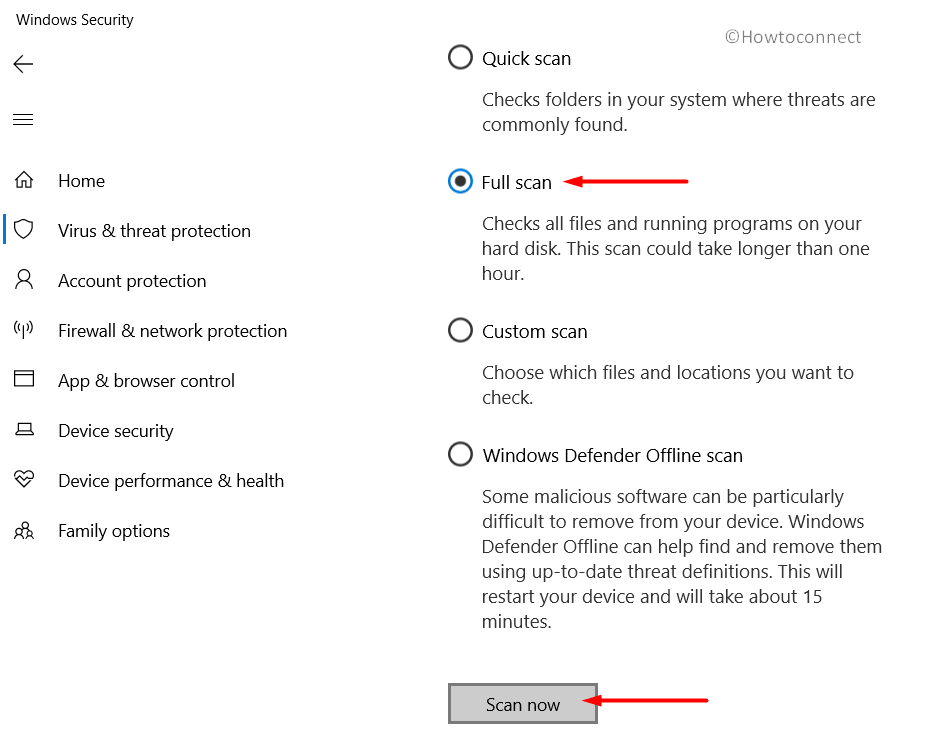
- The detection will begin shortly and once it ends, windows will display the result before you. If there is any vulnerability present here, make a click on Clean threats to kill them all.
- After coming ahead to the last page, there will be three more options for you. Select Remove initially and lastly, Start actions to take measures.
Unplug the Additional Hard Drive temporarily and check if it fixes the Critical Service Failed BSOD
People come across Critical Service Failed Blue Screen Error while using an additional Hard Drive with the system. Surprisingly, if you have the same issue, can be resolved by unplugging it only. The resolution is recommended by a good number of users. We can move with below proceedings and see what happens –
- First thing first, disconnect the said additional drive from its port and also keep it safely in an accessible location.
- Now, open the Start menu and do a click on the Power icon.
- Select the Restart option.
- After heading back to desktop again, run a thorough check for Critical Service Failed Blue Screen Error.
- If the error has resolved already, you can now connect the drive again.
- Now, launch the browser and do a visit to the maker’s website of that External hard disk.
- Download and afterward, install the latest driver from this page and use it without having an issue.
Free Up Spaces in the Disk Storage by clearing junk files
Temporary execution files, junks keep on creating in the system and stored as well in the Disk space. These will come into no use afterward but unnecessarily occupy huge storage when getting big in volume. In the process, the shortage of storage will bring up BSOD issues and Windows will also operate a significantly slower speed. Disk Cleanup Utility will potentially delete them if executed and Critical Service Failed Blue Screen Error will disappear. See how to move in the below steps –
- Tap the Windows key and after Start menu comes up, start typing cleanmgr using the keyboard.
- Disk Cleanup Desktop when showing up, select it to move on.
- After a small popup dialog asks for selecting the desired drive to run cleanup, select C:.
- Once you do a click on Ok located in the popup, Disk Cleanup will start calculating the retrievable space in the disk.
- When the wizard hits on display, come to the bottom and make a click on Clean up system files.
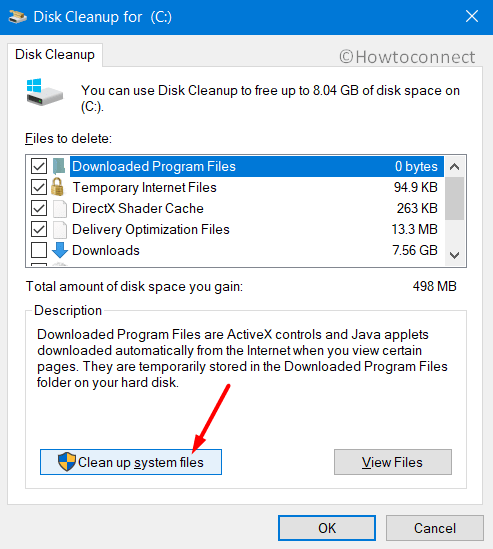
- Choose C: once again when the small popup asks and hit Enter key.
- After Disk Cleanup for C: is visible, straightway come to Files to delete section.
- Check all the available boxes here only leaving Downloads.
- Hit the Ok button at the tail end and start the freeing up job.
Note- Before starting this process, check the Recycle Bin and if there is any item important here, restore in the safe location.
Execute System File Checker to deal with Corrupted elements and missing DLL components
Windows components are prone to have corruption due to so many reasons and often DLL files go missing. As a result, Critical Service Failed Blue Screen Error comes up and cause huge damages. Windows have the built-in System File Checker to resolve the issue. Move with below proceedings –
- Hover the pointer to Taskbar area and perform a right click on a blank space and when the menu appears, select Task Manager.
- In the app, select File located at the top left the corner and choose Run new task option.
- When the dialog unrolls, type cmd in the provided text space.
- Moving ahead, mark the checkbox before “Create this task with administrative privileges” and hit Enter key.
- This act will guide you to Elevated Command Prompt directly.
- While in the Black window, type following command at the base of the blinking cursor-
Sfc /scannow
- Press Enter key and System File Checker will make its way out. The utility will check all the components automatically resolve all the discrepancies.
- It might little longer to finish the process, be patient and wait till it finishes normally.
- After accomplishing the task, restart the Windows and when sign back, perform a check for Critical Service Failed Blue Screen Error. Hopefully, it will resolve.
Ensure no two similar Programs staying parallel in System
When two or more similar applications stay in the system parallel, they intend to come in contact and delete some of the necessary data in the process. You can stop this act only by uninstalling one of these two. To uninstall a program, you have to move with the below process.
- Open the Run dialog as shown above.
- Type appwiz.cpl in the empty text space.
- Hit Enter key to load Program and Features window.
- Moving ahead, reach out to the apps leading to Critical Service Failed Blue Screen Error.
- Do a right click on the app and select Uninstall.
- Keep the following steps as shown to complete the uninstallation.
- When done, restart the device normally.
- Coming back to the desktop again, perform a click for BSOD error.
- If resolved successfully, download and install the app again if you feel it required.
Resolve Problematic Windows Image files using the DISM tool
Windows Image files when falling into manipulation, straightway cause Critical Service Failed Blue Screen Error in the system. To fix, “Deployment Image Servicing and Management” in short DISM tool will come out handier. Being powered up an Elevated Command Prompt, it can fix these defective image files. Follow the guidelines below to use the tool –
- Manage access to the Elevated Command Prompt using guidelines elaborated before.
- When the black window appears, type the following command and hit Enter key eventually.
DISM.exe /Online /Cleanup-image /Restorehealth
- With the due course, the DISM utility will start fixing defective Windows image files present in the system.
- This is a long procedure and might take several minutes to accomplish.
- Hold the patience till it ends completely, when the process is finished, perform usual restarting to Windows.
- On the return, check if the Critical Service Failed Blue Screen Error has resolved.
Throw away the Third Party Anti-malware programs
Any third party Antivirus program can offer a great deal in case of Malware issues. This is usual to have one in your system. But while using Windows 10, we have default Windows Security and this one is the best among all. As of being free, these third-party tools are not trustworthy enough and cause Critical Service Failed Blue Screen Error sometimes. We can uninstall them and probably, that will be the best treatment. To uninstall an app, see the below guidelines –
- Open up the Windows Settings app and from the accessible area, head to Apps tile.
- On the consequent page, select Apps & features option sitting on the left wing and jump sideward.
- On the right side upon loading all the installed applications, reach to third-party Antimalware programs.
- Select it and hit Uninstall option visible in elongated pane.
- When UAC prompts for permission, hit Yes to give consent.
- Follow the guidelines appearing on display till it is removed completely.
Fix the bad areas in HDD using Disk Checking Utility in Elevated Command Prompt
Hard Disk Space can have bad areas as of being used for a prolonged period of time. These segments will bring up Critical Service Failed Blue Screen Error eventually. We can have a perfect solution as Windows provide Disk Checking Utility. Using the tool, poor sectors in Hard Disk will be eliminated automatically. To access, the guidelines are as follows –
- Make a together press of Win+S keys and launch Taskbar Search.
- In the empty text cell, write cmd.exe.
- When Command Prompt will hit on results, do a right click on it.
- Select Run as Administrator from options.
- After User Account Control asks for permission, provide authentication by selecting Yes.
- Moving on to the dark Elevated Command Prompt window, type following command at the pace where the cursor is winking –
Chkdsk - Hit Enter button from keyboard to execute Disk Checking utility. With this command, the tool will reveal the disk status only.
We need to add a few other characters with it representing below uses –
- C:- the Disk Drive where we have installed the Windows 10. You can change this as D:. E: or any based on where you have installed the OS.
- f- Represents the fixing of issues detected by the tool in the disk volume.
- r- Represents the detection of poor areas in the volume.
- x- Compels the while disk volume to split up and help in detection.
With all the notations, the final command will seem like- chkdsk C: /f /r /x
Writing this at the base of the blinking cursor, hit Enter key in the end. The utility will now take necessary measures to fix bad areas in Hard Disk. This process might take some time and let it be completed by its own. When finished, restart the windows eventually.
Once return back, check the Critical Service Failed Blue Screen Error has resolved.
These are the collection of most effective resolutions aiming to fix Critical Service Failed Blue Screen Error in Windows 10. They have the potentiality to resolve the error and it is proven. If you have resolved the error already, get going with the windows. Unfortunate, if someone fails to do the same. In that case, rather being frustrated, you can perform Clean installation of Windows 10 again. This will be the final treatment and there will be no more issues after doing so.
If you have made your mindset to perform the task, ensure the below things –
- First of all, get the device connected with speedy internet network via Ethernet cable or connect to Wi-Fi.
- Make a back folder and save all the necessary items in it. Take it out in USB or additional drive to avoid greater loss in the future.
- This is a professional workaround and can be difficult to a regular user. So, seek help from professionals or skilled personnel to do the task.
Hope, this time there will be no more issues like Critical Service Failed Blue Screen Error (Stop Code) Windows 10 and you can have a flawless PC afterward.
Methods:
1: Keep Windows Away from Automatic Restarting
2: Use Safe Boot Mode
3: Run the Startup Repair
4: Update All outdated drivers
5: Perform Disable drivers signature enforcement
6: Do Update all the available patches
7: Delete Windows Update files fall into abnormal termination
8: Make the Recent Changes UNDO using System Restore
9: Run Windows Blue Screen Troubleshooter
10: Fix up the existing Memory Problems
11: Scan and Dismiss Malware in Windows Security
12: Unplug the Additional Hard Drive temporarily
13: Free Up Spaces in the Disk Storage
14: Execute System File Checker
15: >Ensure no two similar Programs staying
16: Resolve Problematic Windows Image files
17: Throw away the Third Party Anti-malware programs
18:Fix the bad areas in HDD
That’s all!!