Windows 10 includes a separate section Privacy in Setting having App and Windows permissions. Options here ask for user’s consent to access his information for different applications.
You will read the ways to change the settings according to your need keeping privacy intact.
How to Customize App and Windows Permissions in Privacy Windows 10
Let’s Clear that Windows permissions section is set to demand your favor for Windows 10 to use your information for various purposes. In a similar way, App permissions will request you for applications to access your data.
First of all, let’s see how to reach App and Windows Permissions in Privacy Windows 10 –
Step-1: Press the shortcut combination Win+ I and select Privacy from different categories.
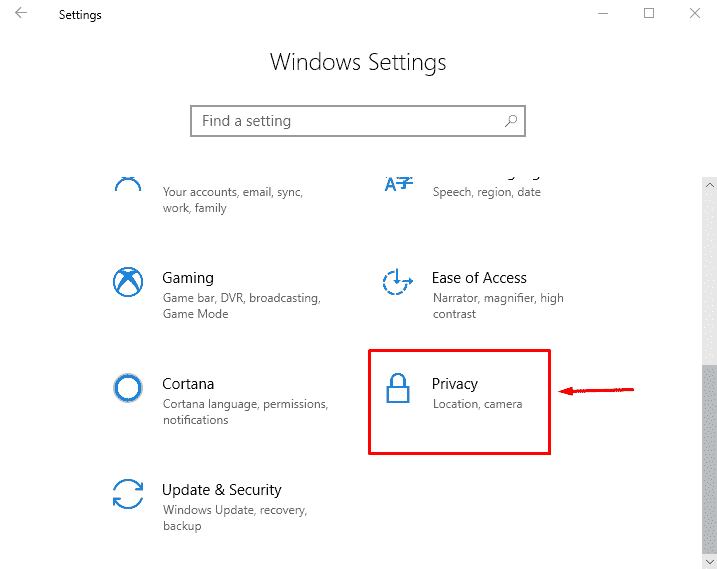
Step-2: Once the Privacy opens, 2 sections come into appearance – Windows permissions and App permissions on the left side.
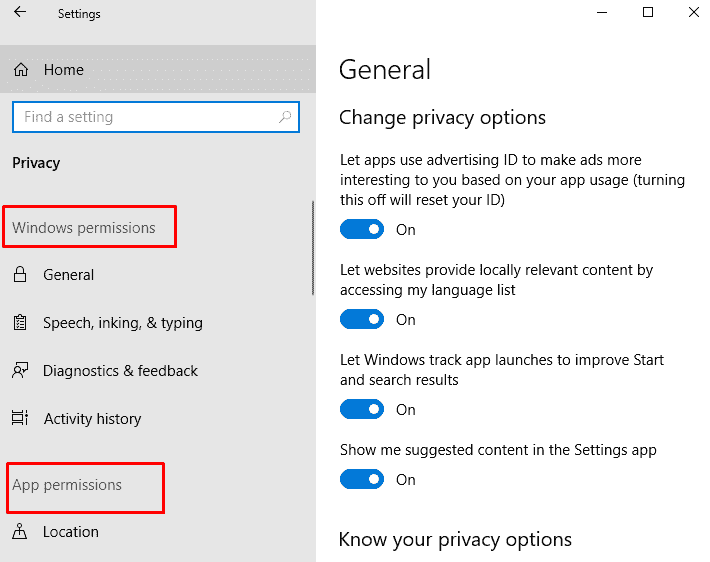
How to Customize Windows Permissions in Privacy Windows 10
This section demands your permission to use advertising ID, language, searches, activities, typing history moreover Diagnostic data. Microsoft utilizes these information to enhance your experience with Windows 10. See how to customize Windows permissions privacy:
General
Step-3: Make a click on General under Windows permissions.
1. The beginning option within the General tab is – “Let apps use advertising ID to make ads more interesting to you based on your App uses – Microsoft collects your data and Stores and sends to app developers“.
Microsoft tracks your movements on PC, Store and desktop apps, Cortana. They accumulate the information as per Advertising ID and send to app developers. Store apps send you advertisements relevant to your the details of the activities on Windows 10. So if you want to be a part of Microsoft advertising system for Windows 10 then turn on this option. When you run child’s account then this ID gets automatically disabled.
2. Let websites provide locally relevant content by accessing my language list – When you use Bing search engine, it traces your language from the system and serves the content meeting with. Nowadays Cortana also provides news updates if you have enabled the settings. In our opinion, you must enable this option.
3. Let Windows track app launches to improve start and search result – Windows 10 displays ideas in the form of applications in the list view of Start menu suitable to your requirement. In addition, while exploring on Cortana you might have seen search suggestions under Best match. All these suggestions are controlled by this Privacy settings option. When you give permission you will get benefits of the recommendations.
Show me suggested content in the settings app – You might have viewed advertisements on the right and bottom side of Windows settings application. This option controls ads, so use that toggle when you want to disable.
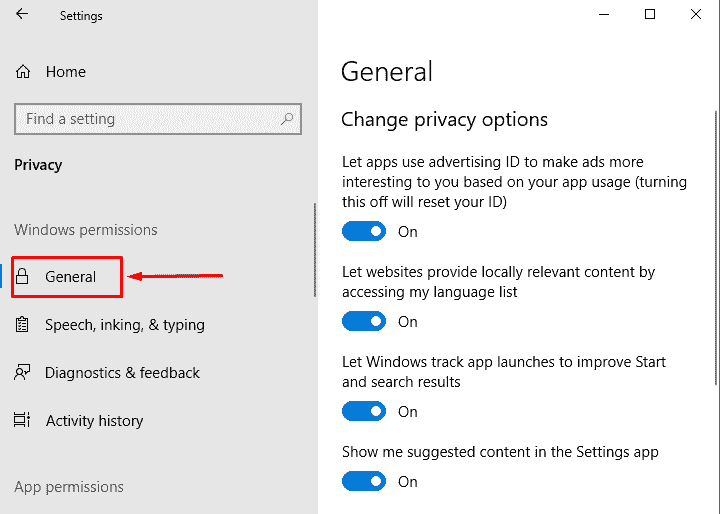
Speech inking and typing
When you Customize App and Windows Permissions in Privacy Windows 10, Speech, Inking and Typing is a significant tab.
Step-4: Click on Speech, Inking & typing in the left pane and go to the right side.
Cortana and few Store applications allow to talk and use handwriting patterns. They create a local user dictionary taking help from your voice and typed texts. The information is used to give you better suggestions during writing and speaking on Windows 10. So you are a user involved with these tasks, leave the setting enabled. After disabling this setting can’t speak to Cortana moreover the typing and Inking user dictionary will be deleted. However, handwriting recognition and typing suggestion will still work.
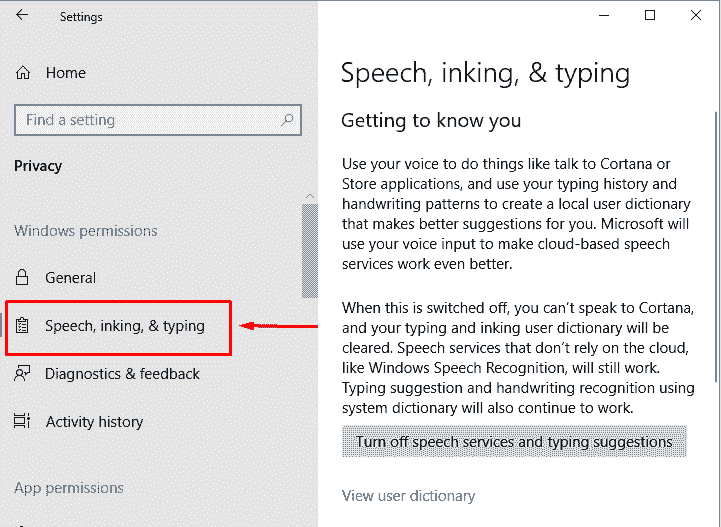
Diagnostics and feedback
You will find multiple advanced settings in Diagnostics and feedback when you Customize App and Windows Permissions in Privacy Windows 10.
Step-6: Select Diagnostics and feedback from the left pane and jump to the adjacent right.
Microsoft collects data based on activities of a user and applies it to keep Windows device up to date and Secure. Diagnostic details are the information that helps Microsoft to fix issues and boost up product and services. So turn on this option is a wise idea.
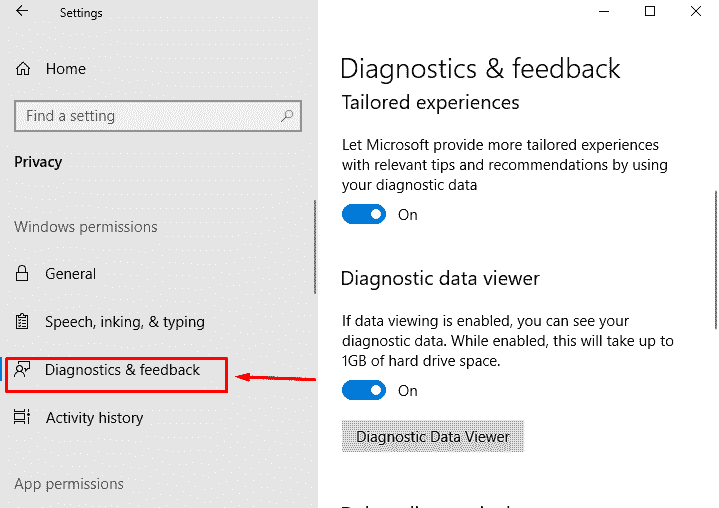
Tailored Experiences
If you select to enable Tailored experiences then Microsoft will apply the data to personalize your experience.
Diagnostic data viewer
Windows 10 includes Diagnostic data viewer that lets seeing the gathered data with the help of a store app. in addition, you can delete the Diagnostic data from the settings here.
Step-7: Go to this link and get Diagnostic data viewer application on your System from Microsoft store. Click on Diagnostic data viewer switch and allow the store app to present on the screen.
Step-8: Press the Hamberger menu and use Filter toggle to see the Basic or Full report. You can view Browsing History, Device Connectivity and Configuration, Inking, Typing and Speech Utterance, moreover, Product and Service Performance here.
Step-9: Click on any of the concerned tabs to see the Events and data. Clear Selection will deselect all the tabs.
Step-10: You can download the Diagnostic report to your Windows 10 system by clicking on Export Data.
Diagnostic Data Sampling
To minimize data collection, Microsoft accumulates some diagnostic events from a limited set of Windows devices. This is called Sampling. This icon indicates your device is sending data for this diagnostic event as part of a sample.
Microsoft uses Windows diagnostic data to inform and focus their decisions and efforts, providing you with the most robust and valuable platform possible, empowering both your productivity an. passion. By participating in the diagnostic data programs, you have a voice in the operating system’s development, improving the overall product experience and quality through your insights.
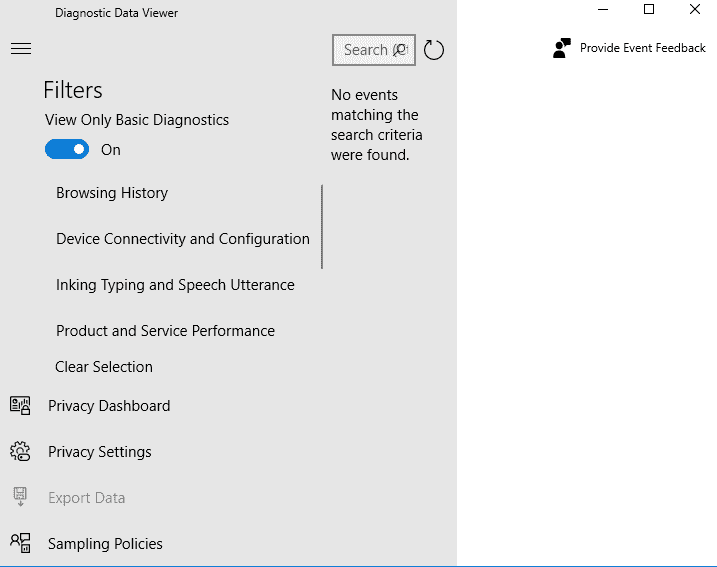
Activity History
Microsoft gathers your activity but it also provides to delete its history at the same time.
Step-11: Click on activity history on the left side and Clear activity history on the right.
How to Customize App Permissions in Privacy Windows 10
Windows 10 offers to give apps permission separately to access your content. Your information is kept in the left pane and the right pane has the list of applications whom you choose to allow. You view Location, Camera Microphone, Notifications Account info, Contacts, Calendar, Call history, Email, Tasks, Messaging, Radios, Other devices, Background apps, App diagnostics, “Automatic file downloads”, Documents, Pictures, Videos, and File system in the App permissions section.
You can Customize App and Windows Permissions in Privacy Windows 10 using these sections, see how
Location
1. Click on Location and check whether the service for this device is on by pressing the Change button. Click on Set default button, navigate to the Bing maps, choose your correct location and assign it as default. You can use Clear to erase the previous
Scroll down to the lower part and see the list of applications. Toggle the button next to the app which you like to allow to access your location.
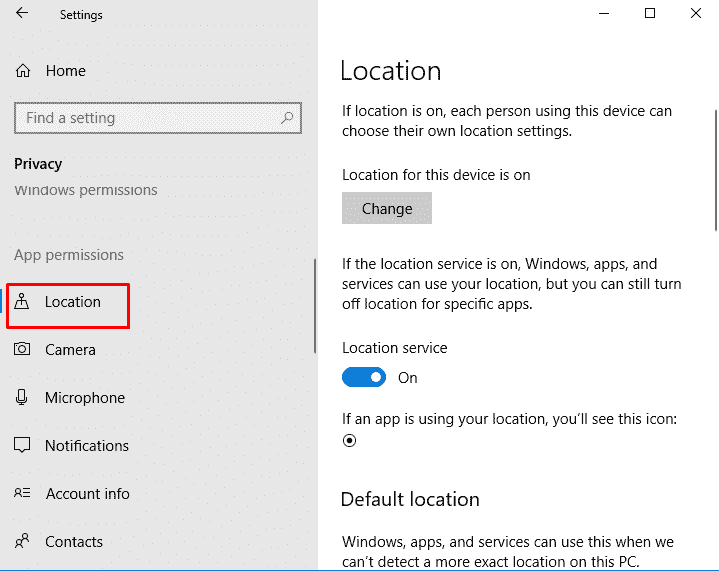
Camera
Make a lick on Camera and go to the right flank. You find a Universal switch button that allows all apps to access your camera. If you want to prevent an application from opening then go to the lower part and turn off.
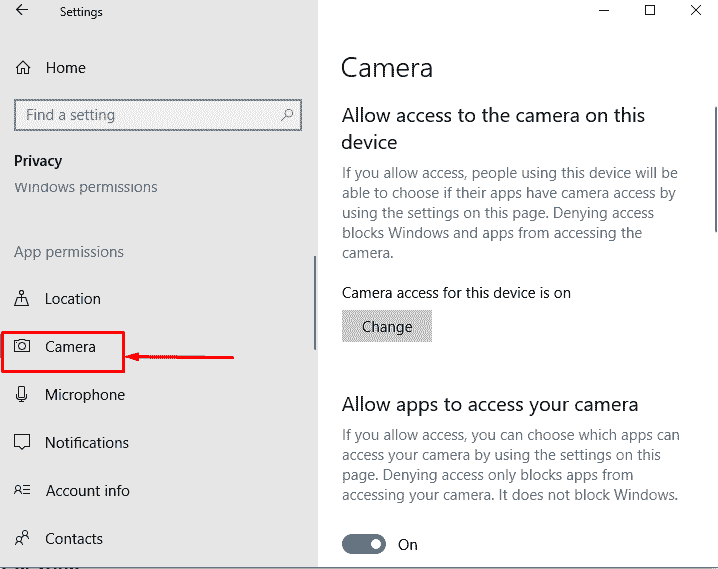
Microphone
In the same way, perform a click on Microphone and navigate to the right section. Here, you get a Change button that permits entire applications to access your mic. If you want to stop accessing then click on the Change button and turn off the toggle. For changing the permission for each app separately move down and play with turn on and off switches.
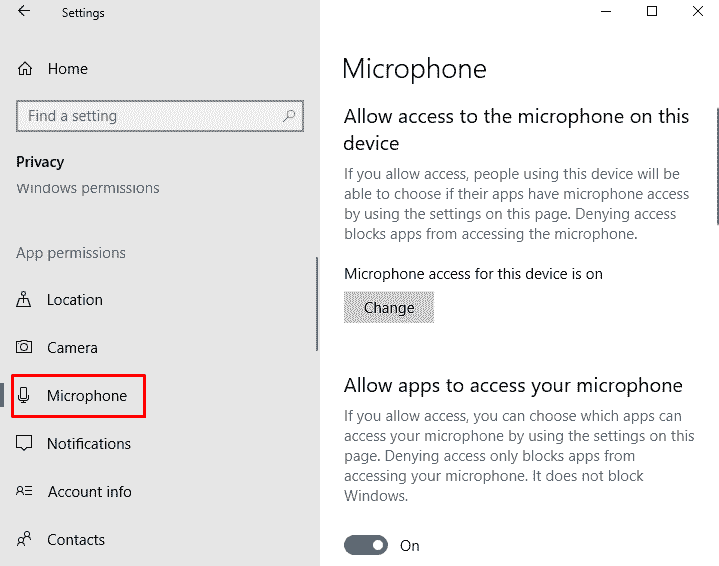
Notifications
Now click on Notifications and take your mouse cursor to the right side. Here, also a toggle button is available that lets all applications to access your notification settings. You can enable and disable the permission using this. In addition, to individually disable the permission go to the list in the downward direction and turn off the button.
Account info
Perform a click on Account info and slide to the right field. Your account info access for this device is in the on state, so change and switch off to disable. By default Windows 10 allows all apps to access your account, therefore, check if it is correct for your condition. To disable one by one go down to the applications and toggle off. You will view Email and accounts, Microsoft content, and Microsoft Edge in the list.
Contact
If you allow access an app, it will use this device will be able to enter the contacts. Denying will block applications from accessing any person’s contacts.
Carry out a click on Contacts in the left pane and hop to the right. For preventing all the people’s contacts from being accessed, select the Change button and pull the slider towards left. Creep down and enable or disable the permissions for the apps independently.
Calendar
When you allow access to Calendar, people using this device will be capable of choosing if their applications have a ingress to their calendar by using the settings on this page. Refusing access will restrict apps from accessing any person’s calendar. In order to Customize App and Windows Permissions in Privacy Windows 10 Calendar is an important option. Cortana, Fitbit, Mail and Calendar, and People apps will ask for the permission.
Press Calendar on the left side and traverse to the right pane. Use the slider under Allow apps to access your calendar to turn on or off the people globally. Either slither and drag the button to change the status individually.
Call history
Cortana, Fitbit, Mail and Calendar, and People will demand to use your Call history on this device.
Cortana, Mail and Calendar, and People app will be managed through App permissions on this Settings page.
Tasks
All applications can access your tasks perform their works on the current device. So keep it enabled.
Messaging
Cortana, Fitbit, Messaging, People, and Skype will like to use your messaging system to executes their tasks.
Radios
Fitbit asks permission to access your Radios application like Bluetooth to send or receive data.
Other devices
Microsoft Edge, Mixed reality viewer, moreover OneNote will ask you to grant permission to access your trusted devices using Sync settings.
Background apps
Abundant of applications will need the allowance to access your Background apps to receive info, send notifications, and stay up-to-date. If you deny access by turning off the apps, you can conserve power and battery.
App diagnostics
This option worths when you Customize App and Windows Permissions in Privacy Windows 10. Few applications use diagnostic information from other apps on your device to run with intentions. The information may carry its titles, the user account name that launched, memory, CPU, disk, and network usage. When you disable this setting the apps couldn’t use the info.
Automatic file downloads
Windows automatically downloads online-only files from cloud storage provider (for example OneDrive) for applications that request them. If you block any of those apps from demanding, you can unblock them here.
Documents
This is a new option that lets you Customize App and Windows Permissions in Privacy Windows 10. Multiple applications like Feedback hub, OneNote, Voice, Recorder and Windows Defender Security center want access to Documents library to work as intended. You can control the permissions from here.
Pictures
This settings page allows you to handle the apps permissions that want to use your Pictures library. Camera, Cortana, Feedback hub, Fitbit, Microsoft Edge, Mixed Reality Viewer, Paint 3D, Photos, Scan, Windows Shell Experience Host and Xbox are the applications that demand access.
Videos
Multiple apps require using your Video library to work as intended. These are Camera, Mixed Reality Viewer, Movies & TV, Photos, and Xbox.
File System
If you Customize App and Windows Permissions in Privacy Windows 10 file system is a clamant option. Few apps need your permission to access the File system means Documents, Pictures, Videos and OneDrive Files. You can change the setting for your device moreover allow the access from here.
Isn’t easy to Customize App and Windows Permissions in Privacy Windows 10?
